iRestora PLUS
Popular Search:
- Forums,
- Getting Started,
- Community
Popular Search:
Food Menus are the items you sell from your restaurant. Here you can manage your food menus and also you can define associated ingredients along with the amount to prepare that food.
Also can calculate the cost of making the food so that you can set the price of the food menu and all other things like tax, photo, etc.
Go to "Item" from the left menu, and then click on "Add Food Menu".
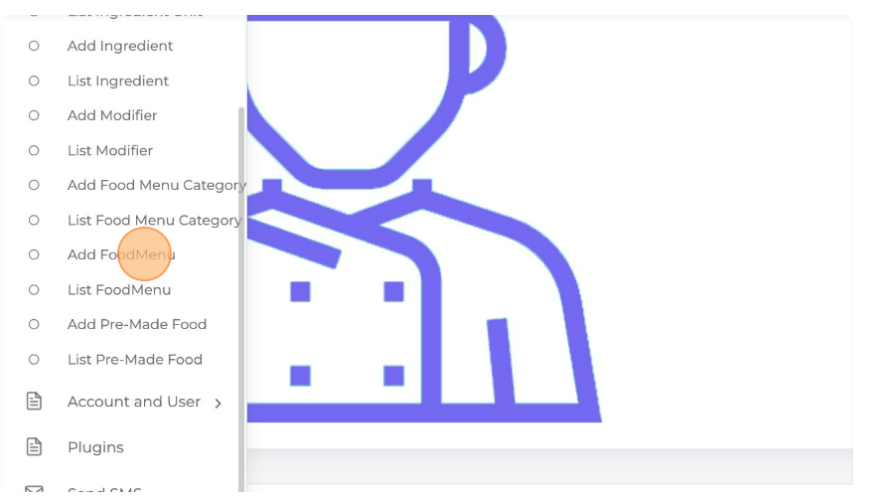
Click "Food Menu Type" and select "Regular" type. We will discuss "Combo" and "Product" food menu types later in other tutorials.
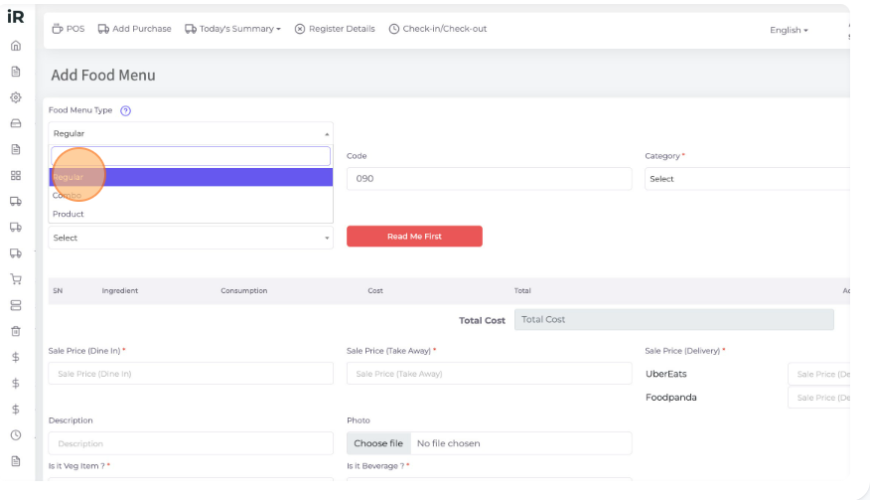
Click on the "Name" field and enter the name of your food menu here.
Code: The code will be auto-generated but you can enter your own unique code for this food menu so that you can identify this food menu quickly.
In the "Category" section select the food menu category.
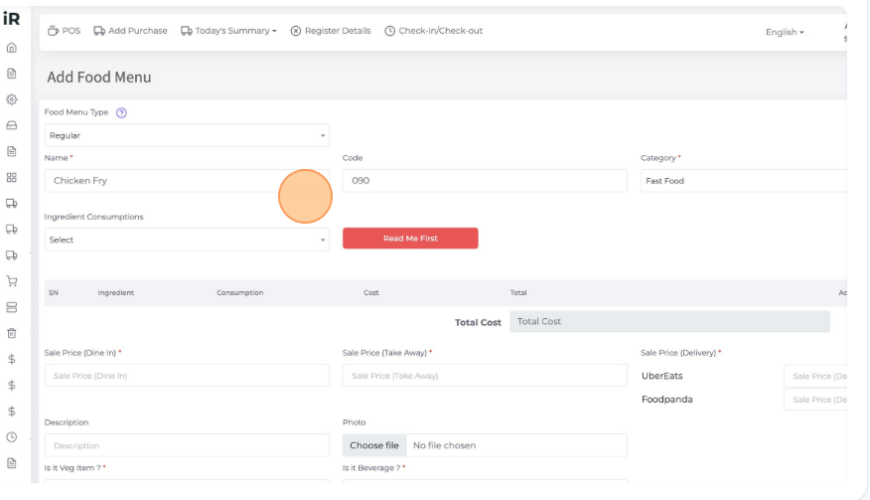
In this "Ingredient Consumptions" section select the ingredient that you need to make this food menu. Also, you can select ingredients by searching.
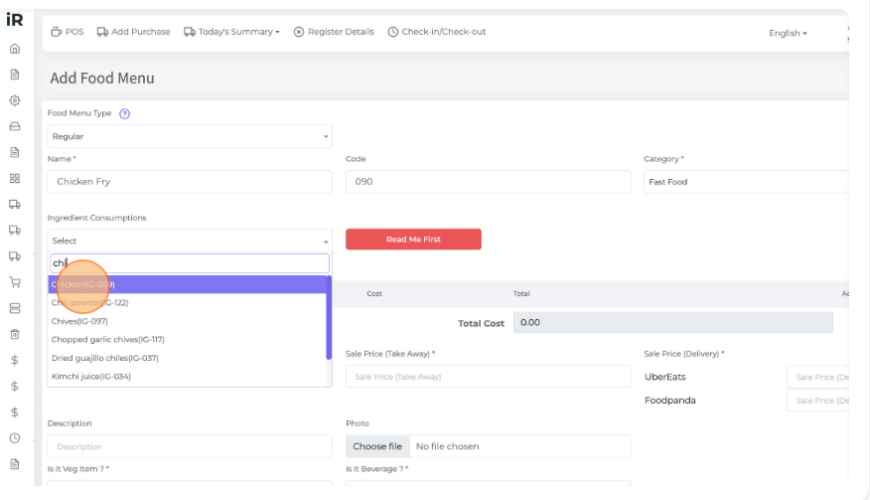
After selecting the ingredients, enter the consumption in the "Consumption" field of every ingredient. You can see the Consumption Unit just right beside the Consumption field as per the selected ingredient. The system is working here as a Consumption Unit.
Cost: This is the Cost Per Unit of the selected ingredient. Like how much money will be the cost for 1 Pcs, or 200g, or 100ml, etc. It will be auto-populated by default but you can change it by yourself.
The formula for auto-populating the cost per unit is like below:
If the selected ingredient is purchased before then the system will calculate the average of the last 3 purchases and populate the cost here, if there are only 2 purchases there, the system will calculate the average of that two, or if there is only one purchase, the system will populate that purchase price. Remember the system will always consider dividing the purchase price by the conversion rate if the ingredient's purchase unit is different from the consumption unit.
And if there is no purchase record of that selected ingredient then the unit price will come from your added ingredients profile's cost field and shown here in the cost per unit.
Total: This is the Unit Cost multiplied by the consumption.
The total making cost of this food menu will show in the "Total Cost" field.
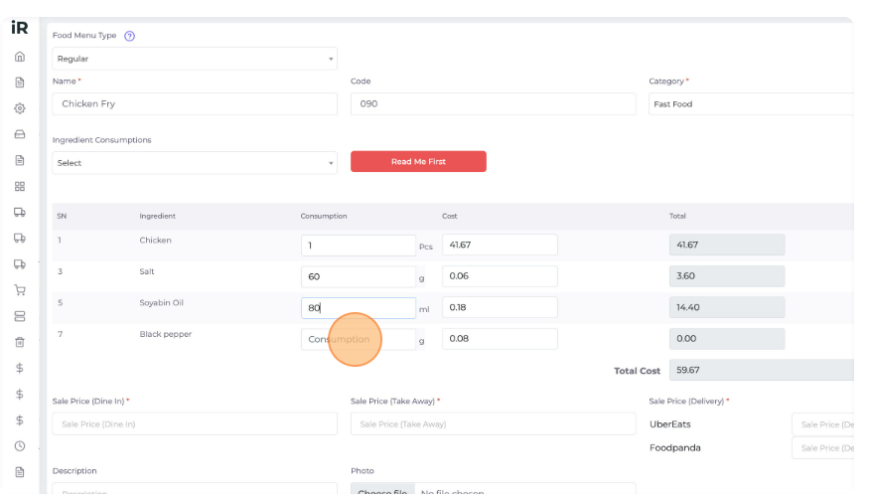
You can set different prices for different order types. Click the "Sale Price (Dine In)" field and enter the price of selling for Dine in order type.
Click the "Sale Price (Take Away)" field and enter the price of selling for the Take-Away order type. The cost calculation will help you to set the food price.
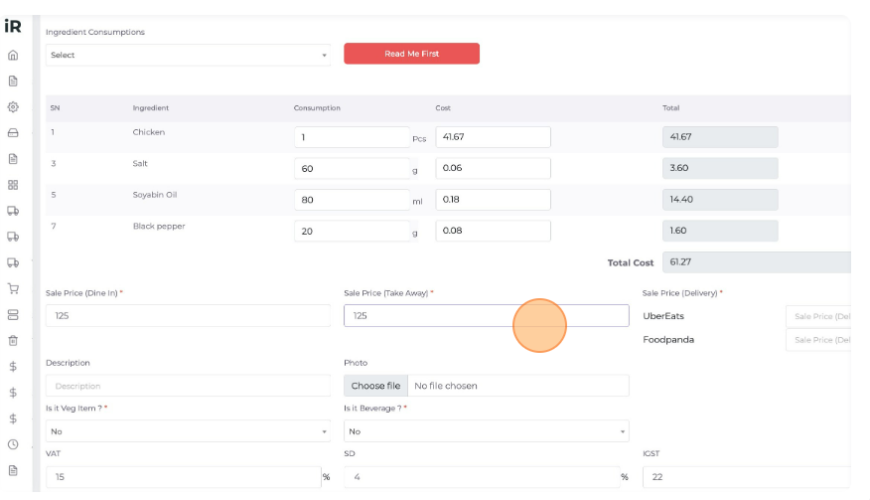
Note: You also can change outlet-wise different prices for the food menu from the outlet Edit option if you are using the Multi Outlet version of this software.
Sale Price (Delivery): In this field, you can set different prices for this food menu for different delivery partners.
Here you can enter different prices for different delivery partners.
Please go to Setting->Add Delivery Partner to add delivery partners you used to deliver with.
Note: if you have no delivery partners then the system will give you the facility to enter your own delivery price
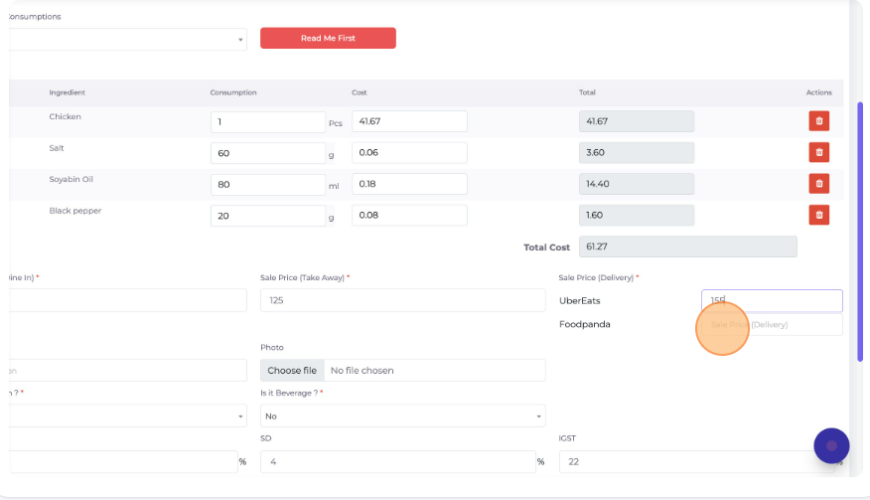
Also, you can set your price as per your outlet setting. now go to the outlet edit form and set it as per your outlet food menu price with different types.
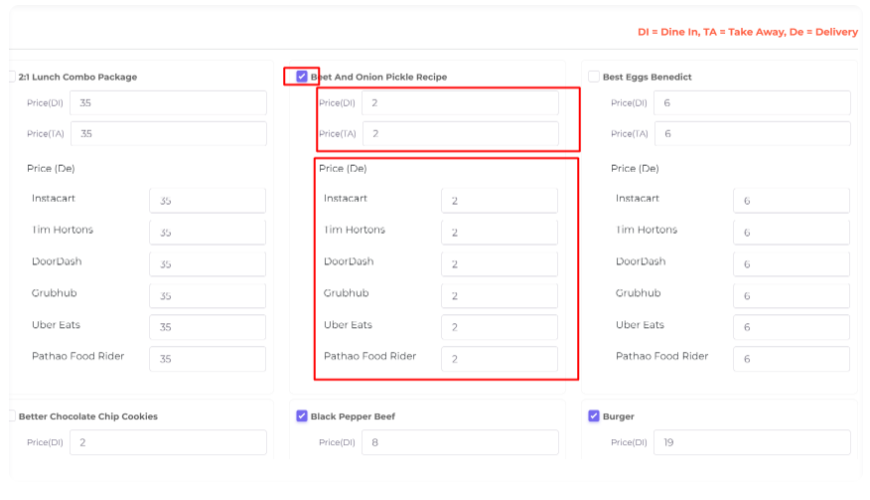
Is it a Veg Item?: Sometimes vegetarian people come to restaurants and ask to tell them the names of vegetarian items only. This feature is built to tell only the vegetarian food names quickly to that customer..
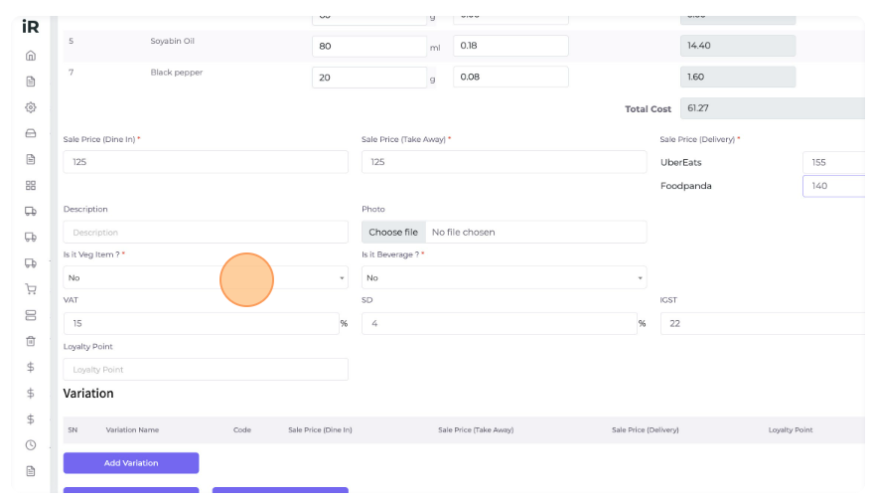
You will get the Vegetarian button on the POS screen.
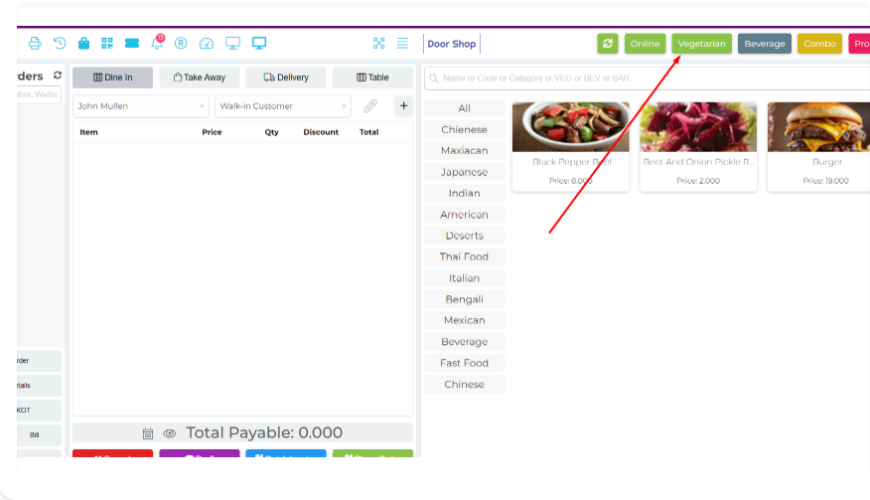
Is it Beverage: Same as Vegetarian.
Tax: In this section, the Taxes will be auto-populated from "Tax Settings".
If the food menu taxes are different from the default tax then you can change it yourself by using these tax fields.
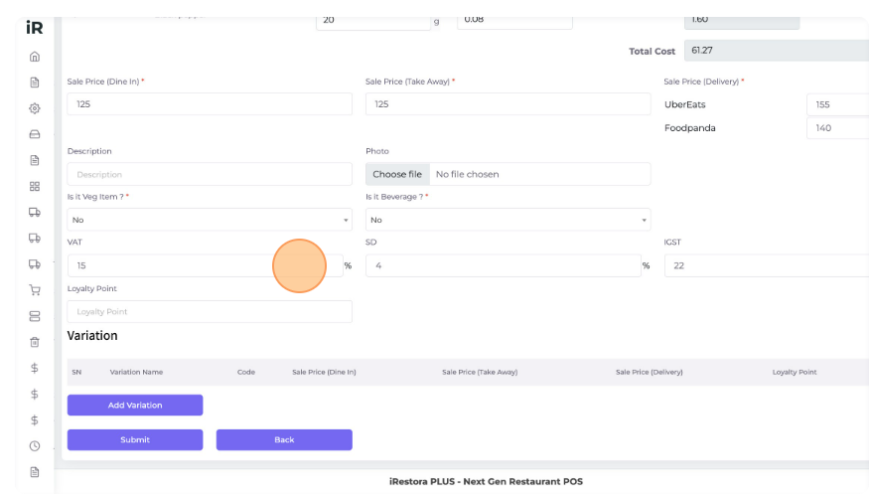
In the POS screen, taxes will be shown like this
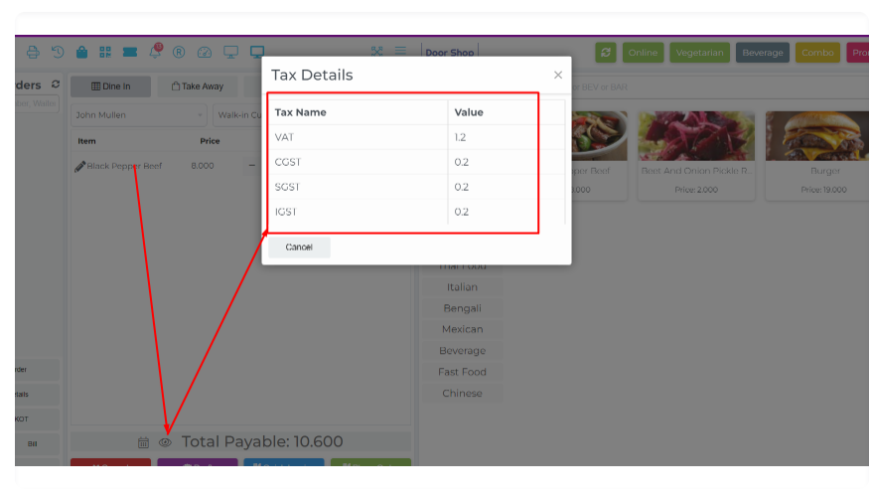 Go to "List Food Menu" and view your all food menu here.
Go to "List Food Menu" and view your all food menu here.
Here you can edit or delete any food menu by using the edit or the delete button from the Action column in the list.
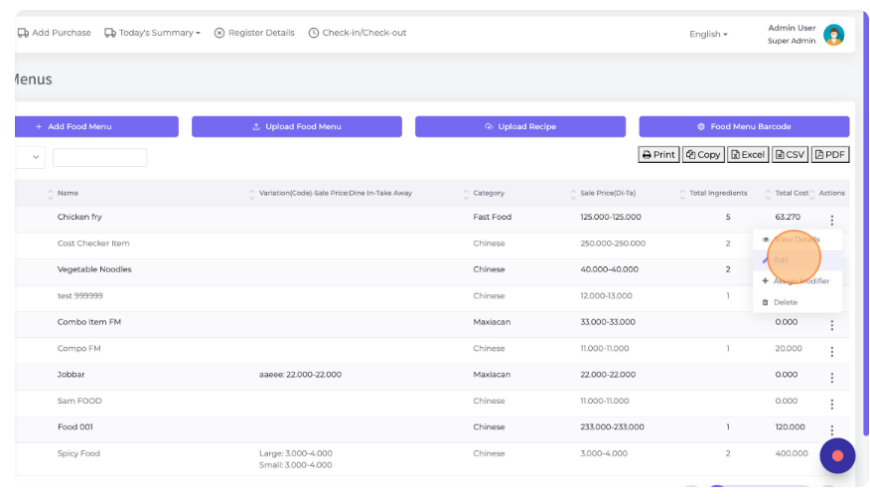
Was this page helpful?
Thank you for your feedback!
Please Login First
Sign in to post your comment or signup if you dont have any account.
Need help? Search our help center for answers or start a conversation:
In publishing and graphic design, Lorem ipsum is a placeholder text commonly used to demonstrate the visual form of a document or a typeface without relying on meaningful content. Lorem ipsum may be used as a placeholder before final copy is available.
0 Comments