OFF POS
Popular Search:
- Forums,
- Getting Started,
- Community
Popular Search:
Based on the type of business and the product, 7 types of product types are maintained in Off POS namely General Products, Variation Products, IMEI Products, Serial Products, Medicine/Expiry Product, Installment Products, Servicing.
Here we will discuss only "Variation Product"
Variation Product Best applicable for Fashion & Dressing.
To create a new variation item/product expand the Item/Product menu from the left sidebar after that click on the Add Item/Product menu.
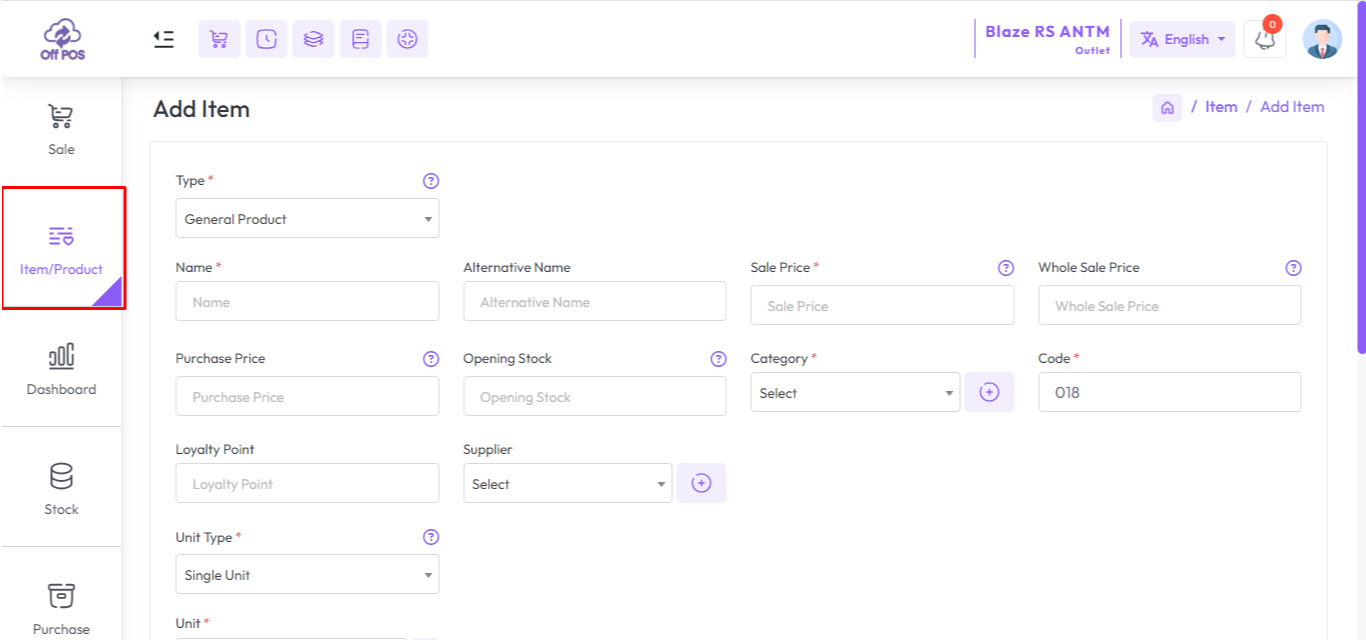
In this lesson, we will show only how to add Variation Product.
Select "Variation Product" type from the Type field and enter an "Alternative Name" for this product, "Alternative Name" for a product typically refers to an additional name or label that can be used to identify the product in the system.
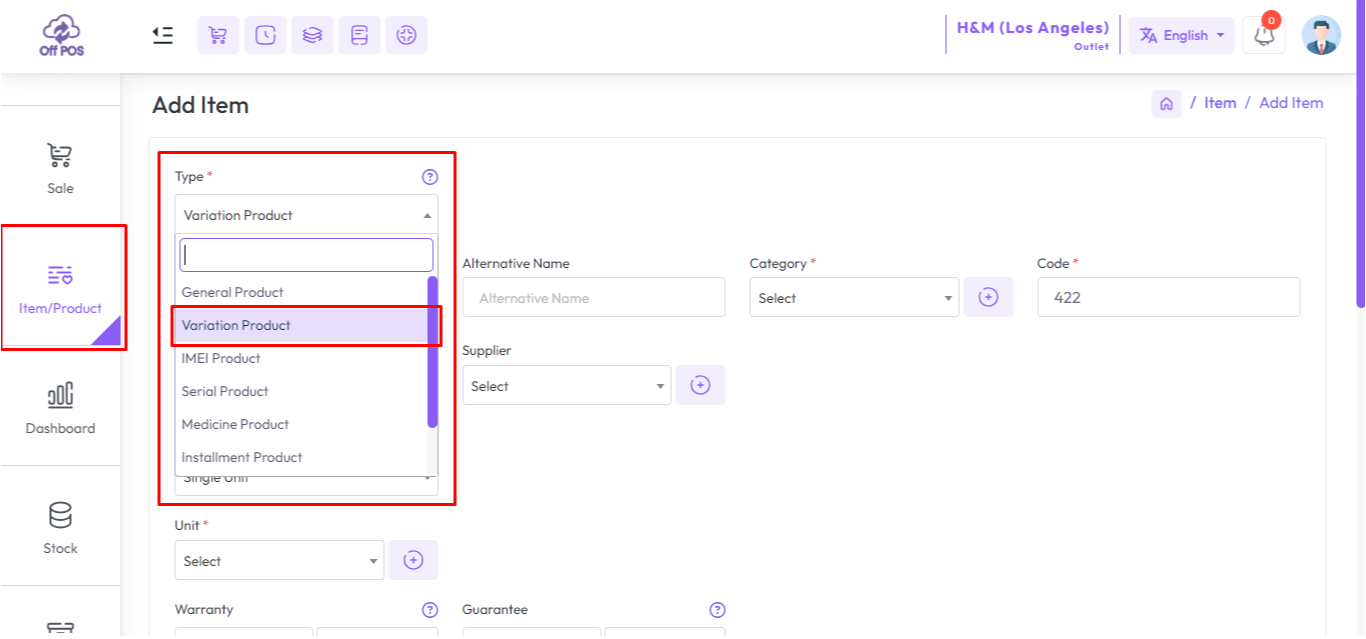
How to add loyalty points to an item? Click here to read the article.
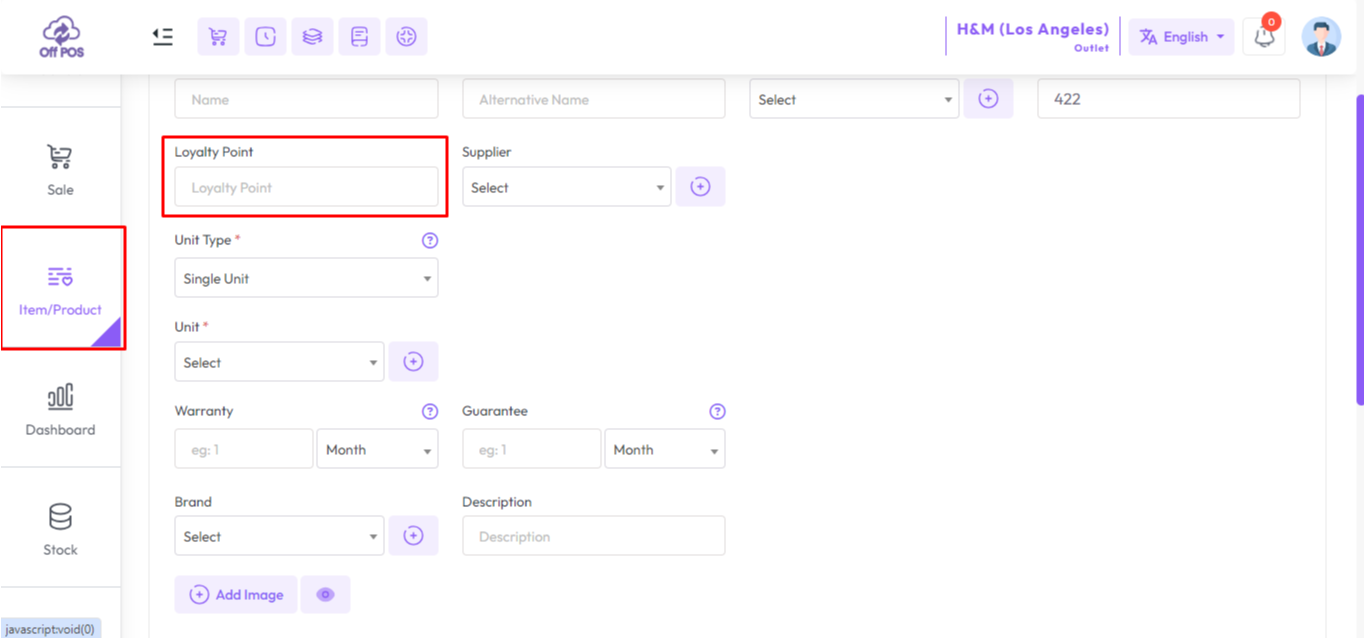
Single unit and double unit can be applied on the product as per business requirement.
The unit type is a very crucial part of the product management system, let's try to understand the unit type system!
In this system, we have 2 types of unit system, 1st "Single Unit" and 2nd "Double Unit".
What is "Single Unit" or "Double Unit"? How it works?
Single Unit Type
When you select Unit Type "Single Unit" then you should select Unit also from the Unit field.
In our system, it means You purchase this product in a Unit and sale this product in the same unit.
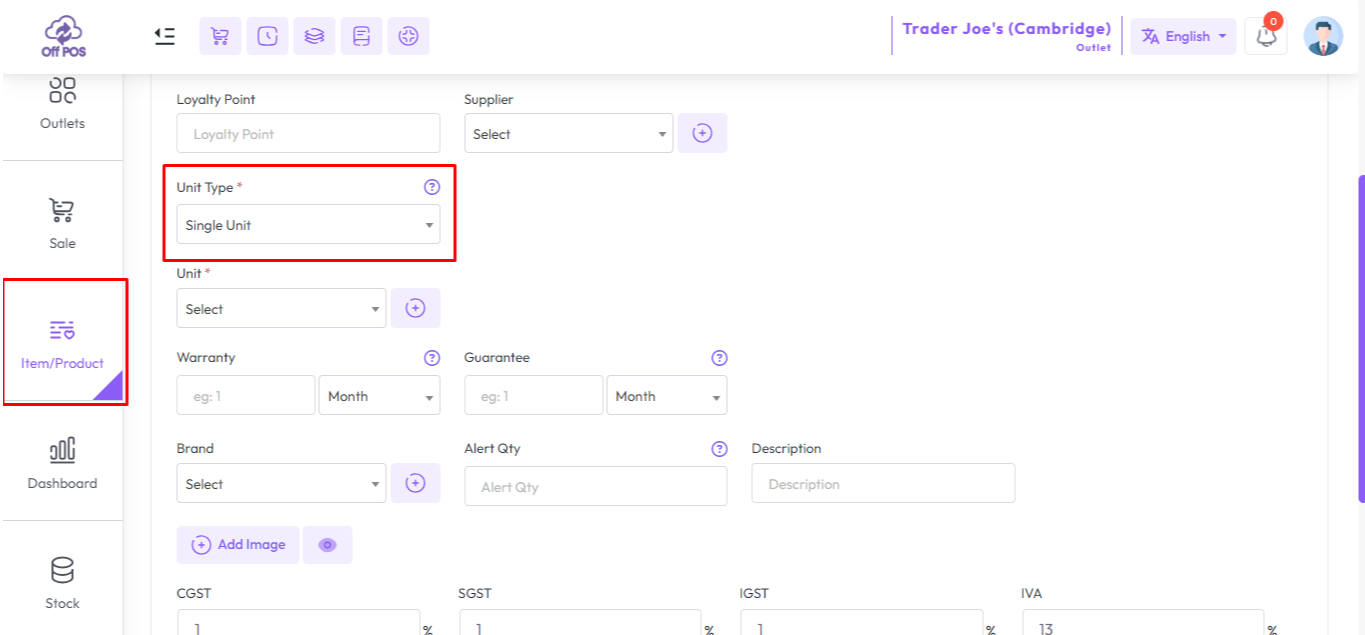
Double Unit Type
When you select Unit Type "Double Unit" then you see an additional 3 fields, Purchase Unit, Sale Unit, and Conversion rate respectively.
Select Purchase Unit from the "Purchase Unit" field, Select Sale Unit from the "Sale Unit" field, and enter conversion rate to convert purchase unit to sale unit.
Lets try to understand double unit type with a example
Let's assume you select "Purchase Unit" as "Box", and "Single Unit" as "PCS" It means you purchased this product Box and you want to sell "PCS"
For example: if a box contains 12 Shirt, and you want to convert each Shirt as a "Single Unit" then you should convertion rate "12" 12/12=1, Now Single Shirt you can sale as "Single Unit"
if you convert a Box Shirt into 6 "Pare" that means 2 Shirt = 1 pare then you should enter convertion rate 6, A box Shirt = 12, convertion rate 6, 12/6=2, now you can sale 1 pare = 2 Shirt as a Sinle Unit.
NB: As you purchased a box of Shirt, you enter the purchase price of the entire box of Shirt in the Purchase Price field, not just the purchase price of one Shirt.
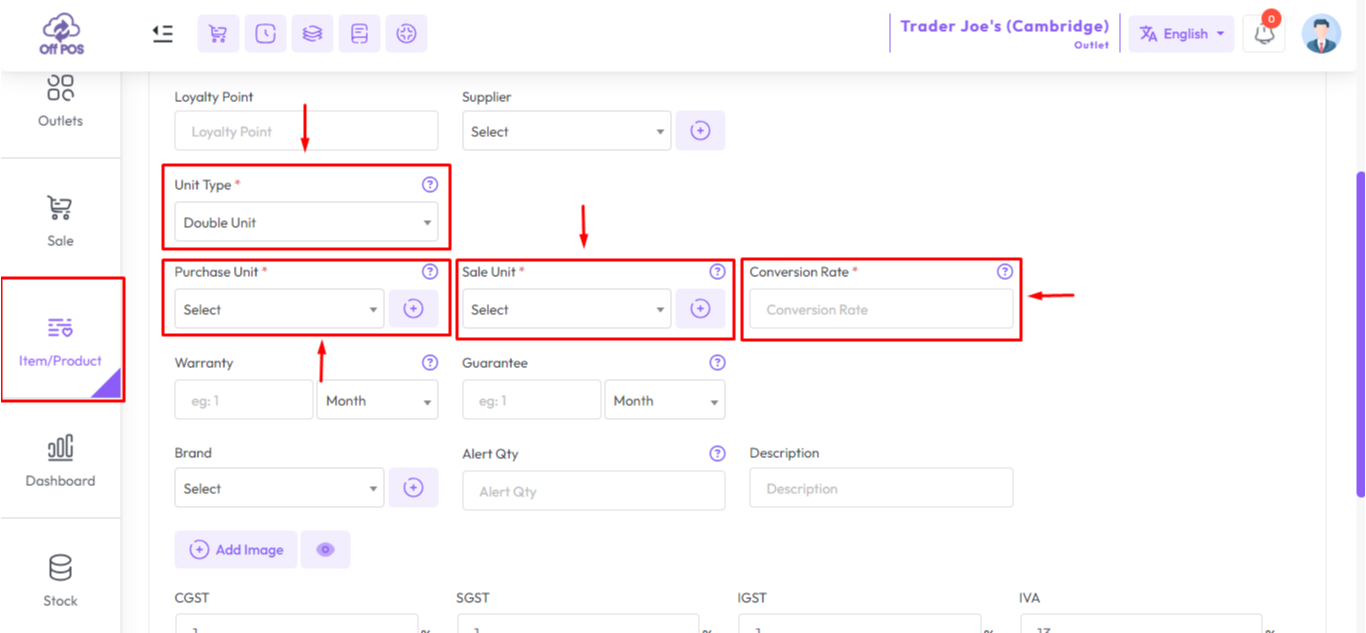
If you have a Warranty Or Gurantee of a product then you should enter amount Warranty and Warranty Type like Day,Month or Year. If you select Warranty 6 month that means 6 months will be counted from when the product is sold. This will work for the rest and the guarantee.
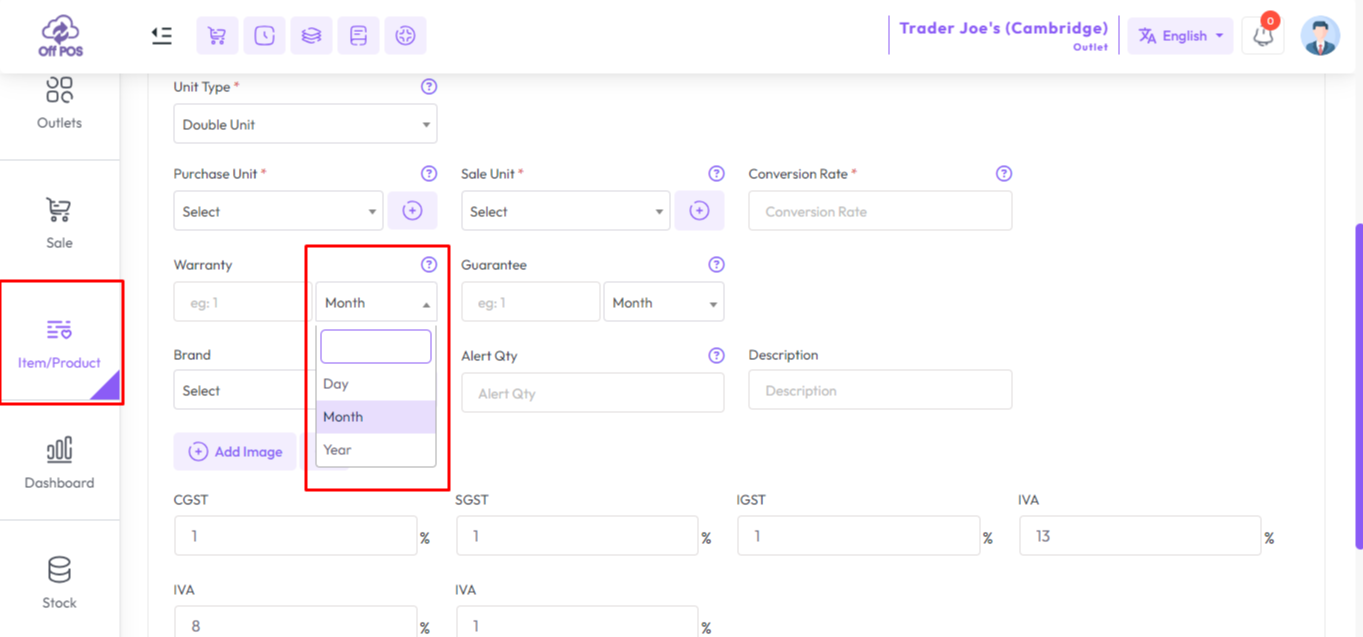
Warranty Gurantee Show in invoice.
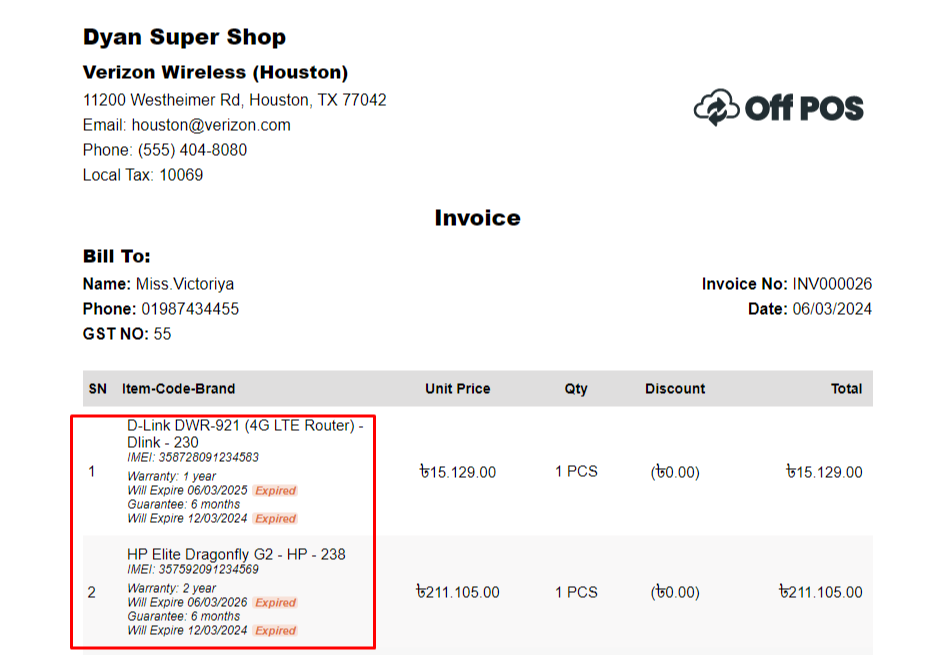
You will see an interface similar to the snapshot below for the Variation product.
Here you will see two fields, one is the variation attribute, and another is attribute value.
Example of Variation Attribute is: color like White,Green,Blue etc.
Example of Variation Value is: size like S,M,L,XL,XXL etc.
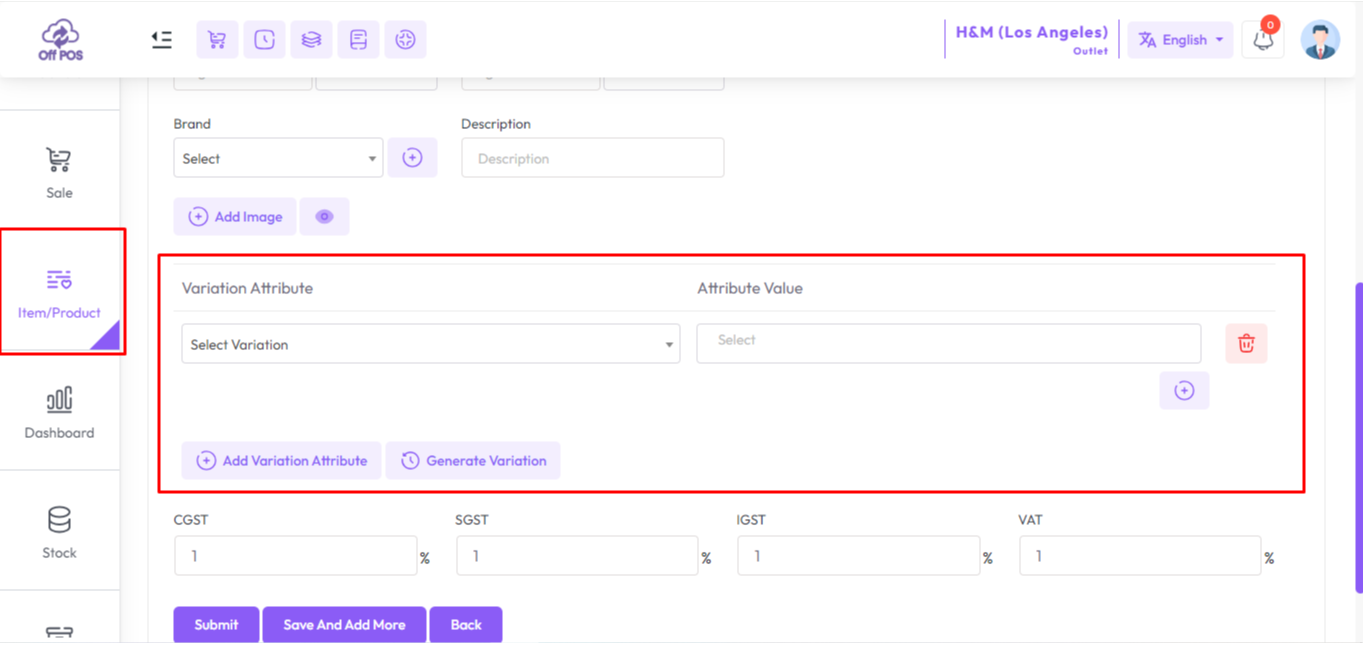
Select an attribute from Variation Attributes.
Select a value from Variation Value, you can select multiple values simultaneously.
Click the generate button to generate this combination.
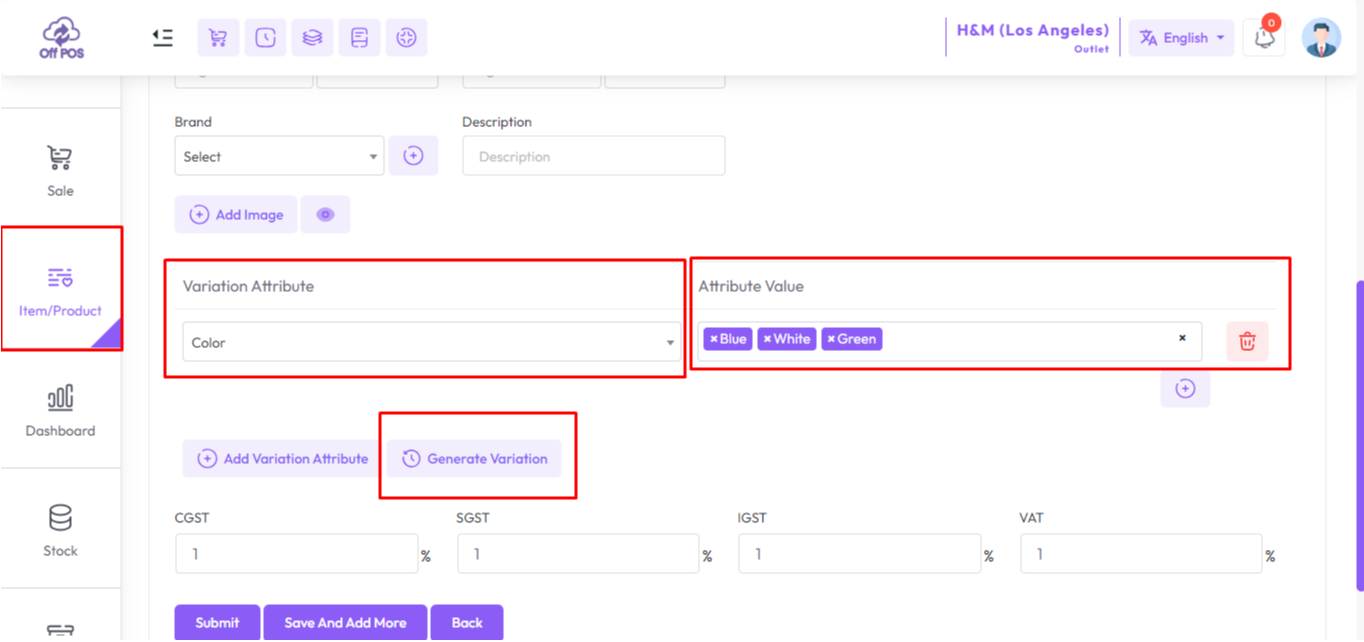
After generating the variation attribute and variation values combination you will see the interface below.
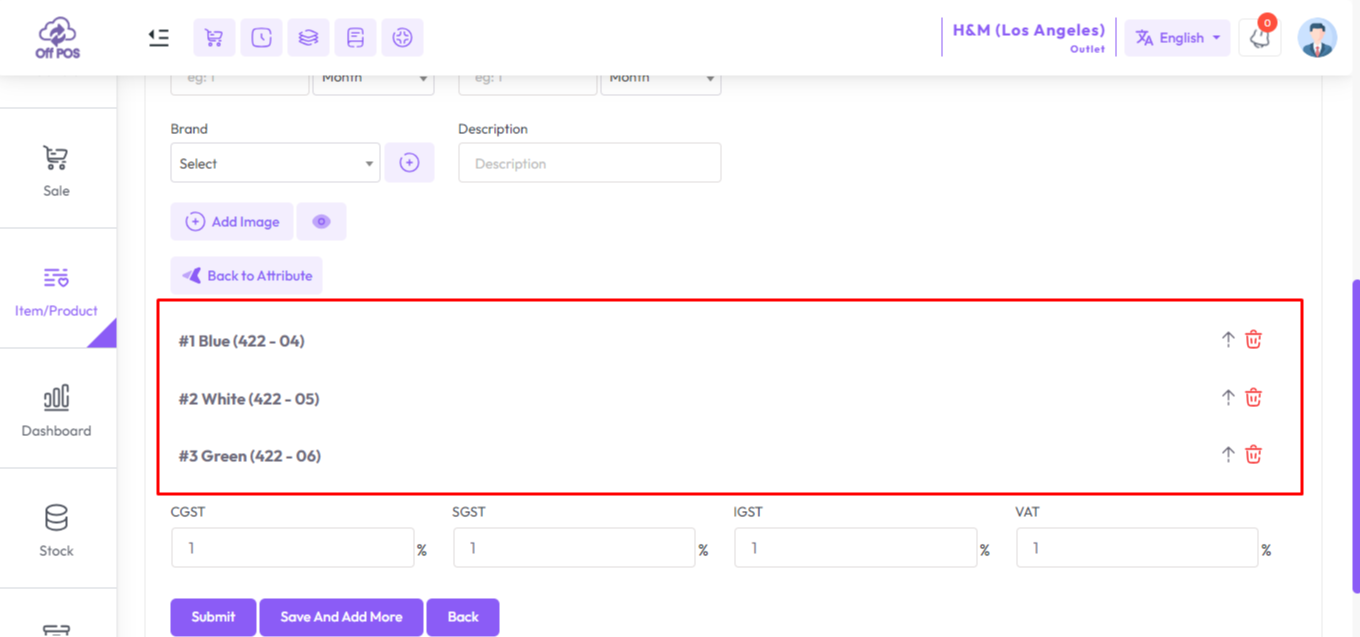
Fill up the required fields for the variation item.
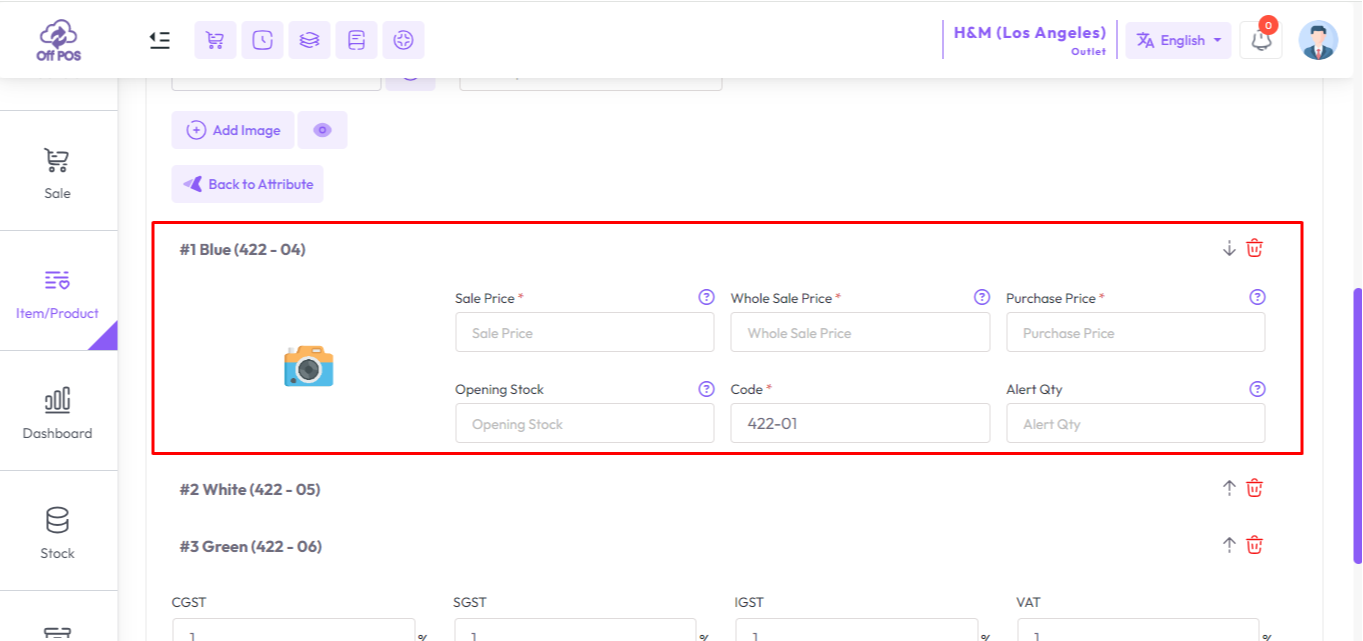
Click on the delete icon above the variation combination you want to delete.
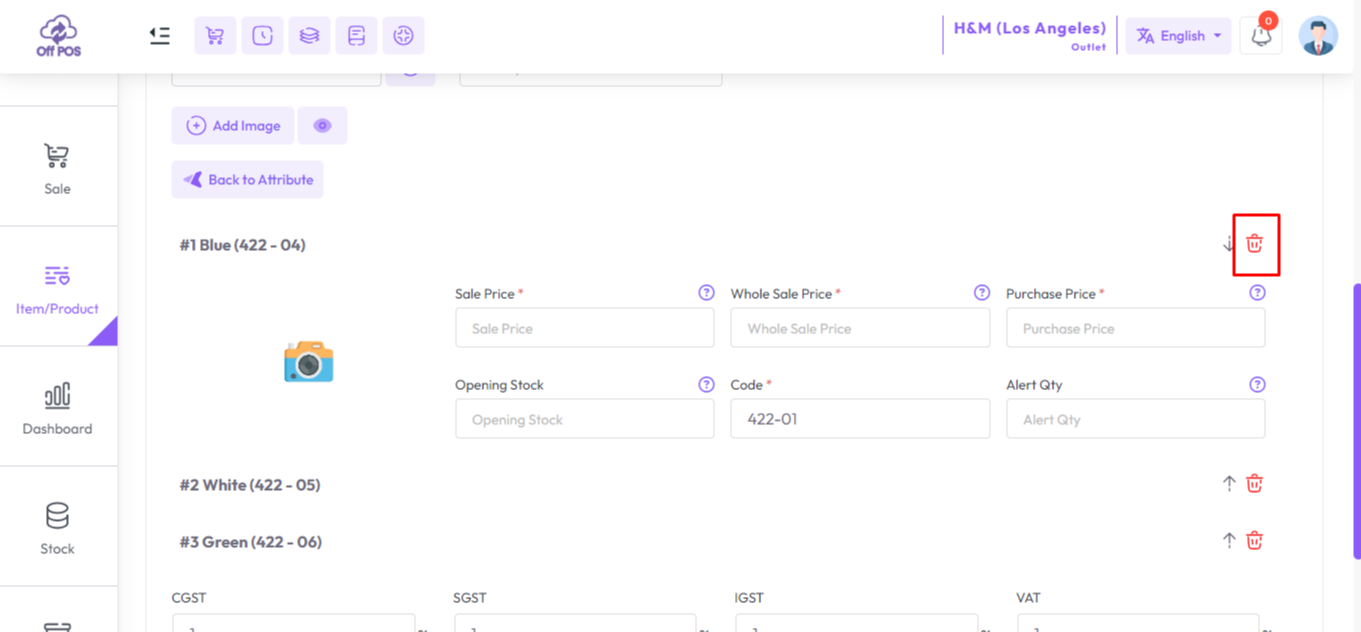
Outlet-wise stock needs to be set separately for each variation item.
Click on the Outlet field to set the stock.
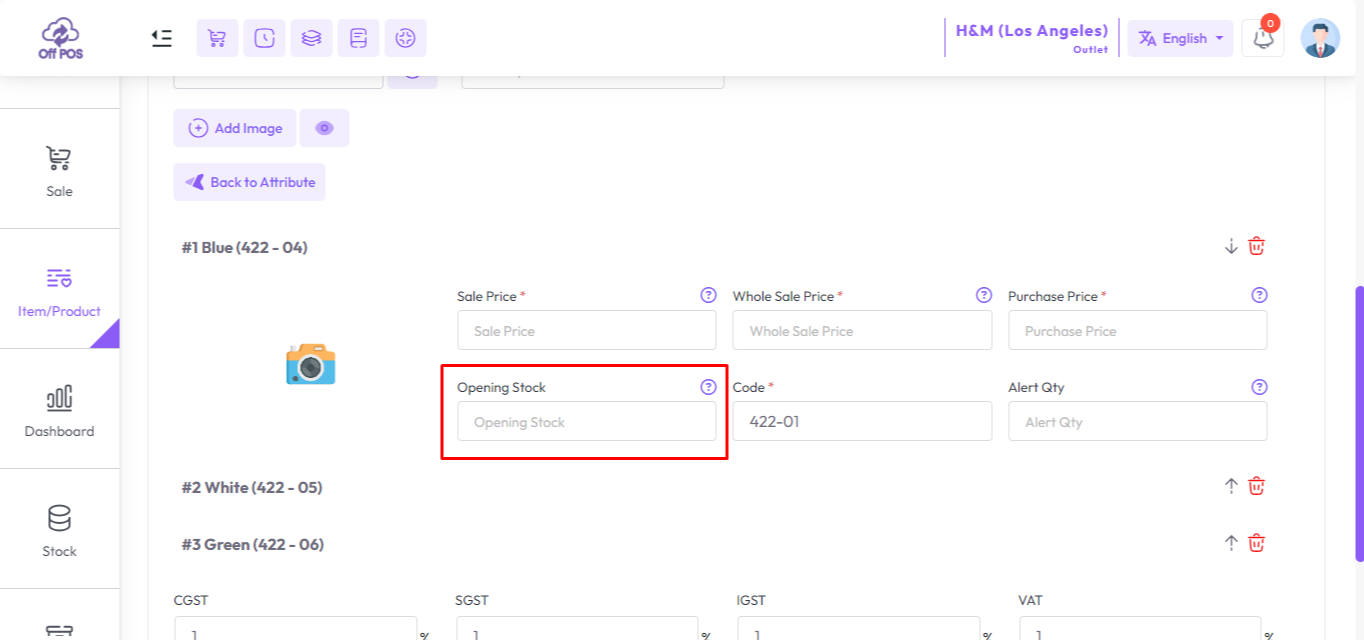
After clicking on the outlet field you will see a modal like below.
Enter the quantity in the quantity field under the outlet to set the stock per outlet.
Submit after giving the quantity.
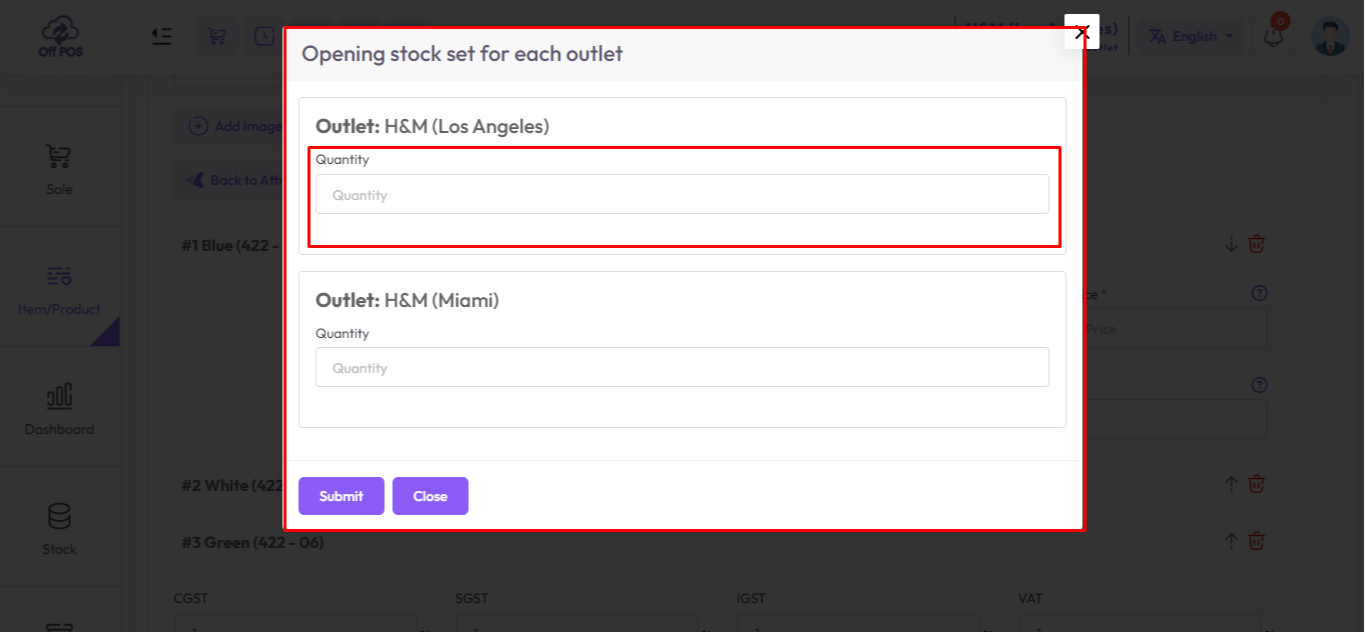
Click image icon to provide image for variation item.
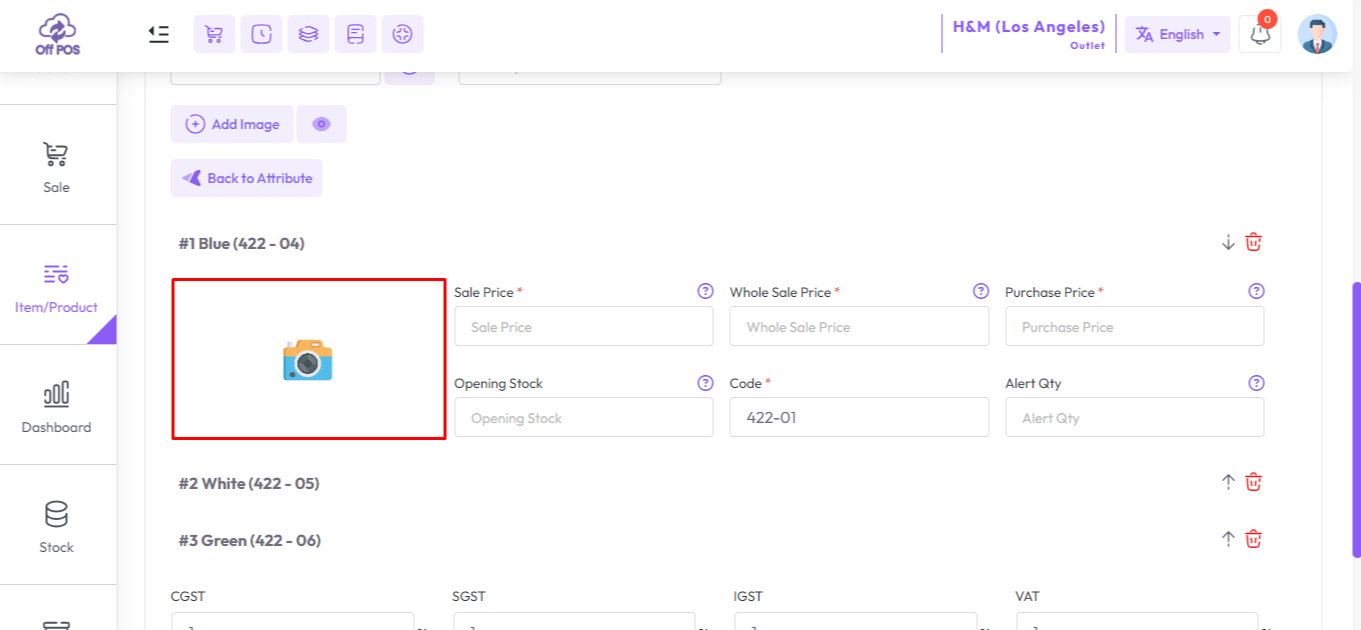
Alert Quantity: It refers to the minimum quantity of a product or item that triggers an alert or informs the relevant personnel that the stock level has reached a predefined threshold
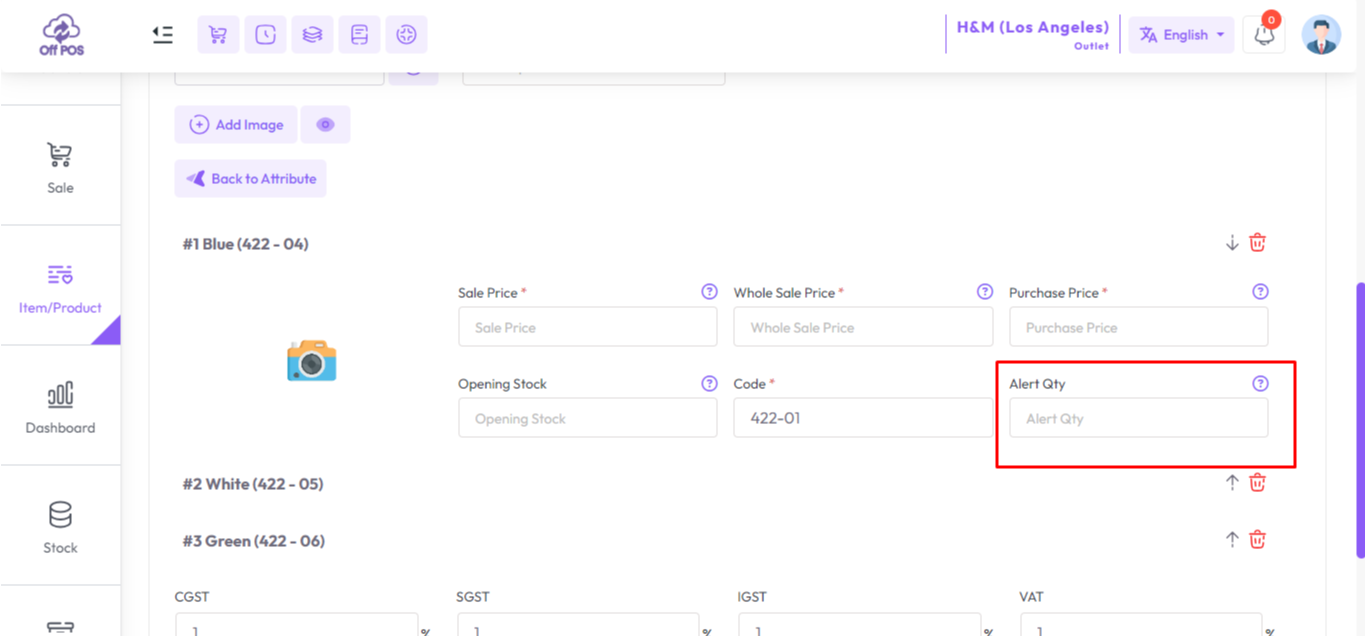
Click the Back to Attributes button to generate the variation again.
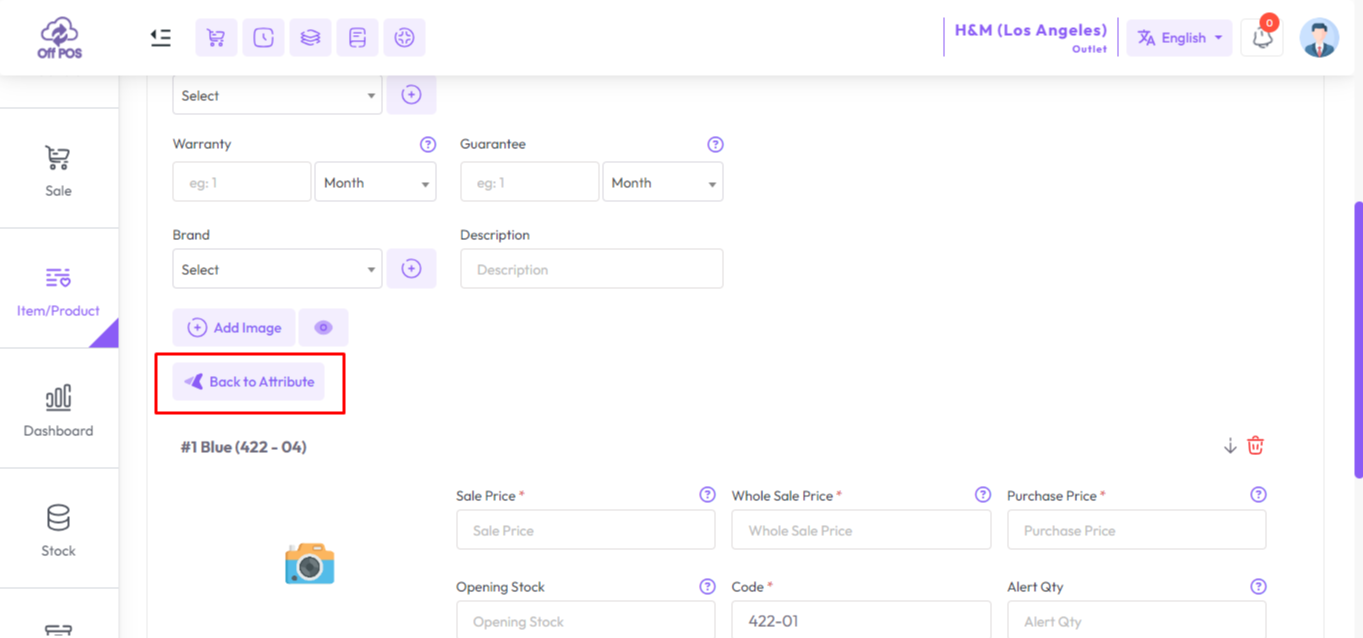
Click the Add Variation Attribute button to create a new variation.
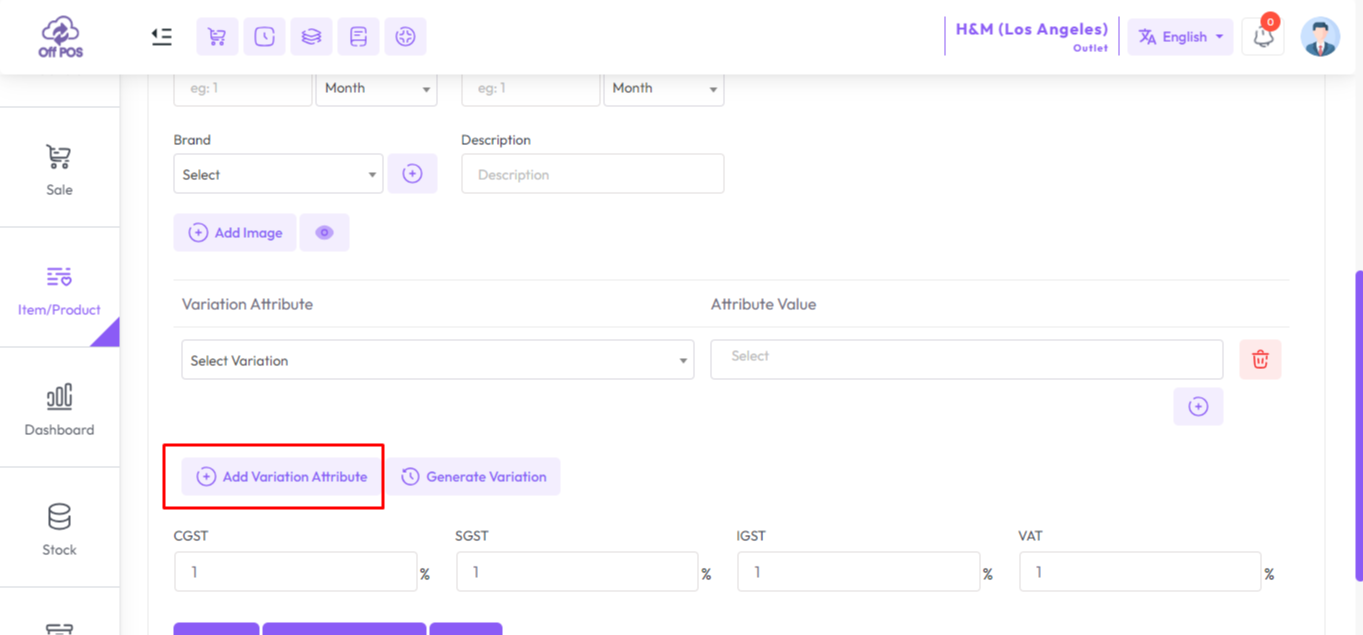
After clicking the Add Variation Attribute button, you will see an interface like below.
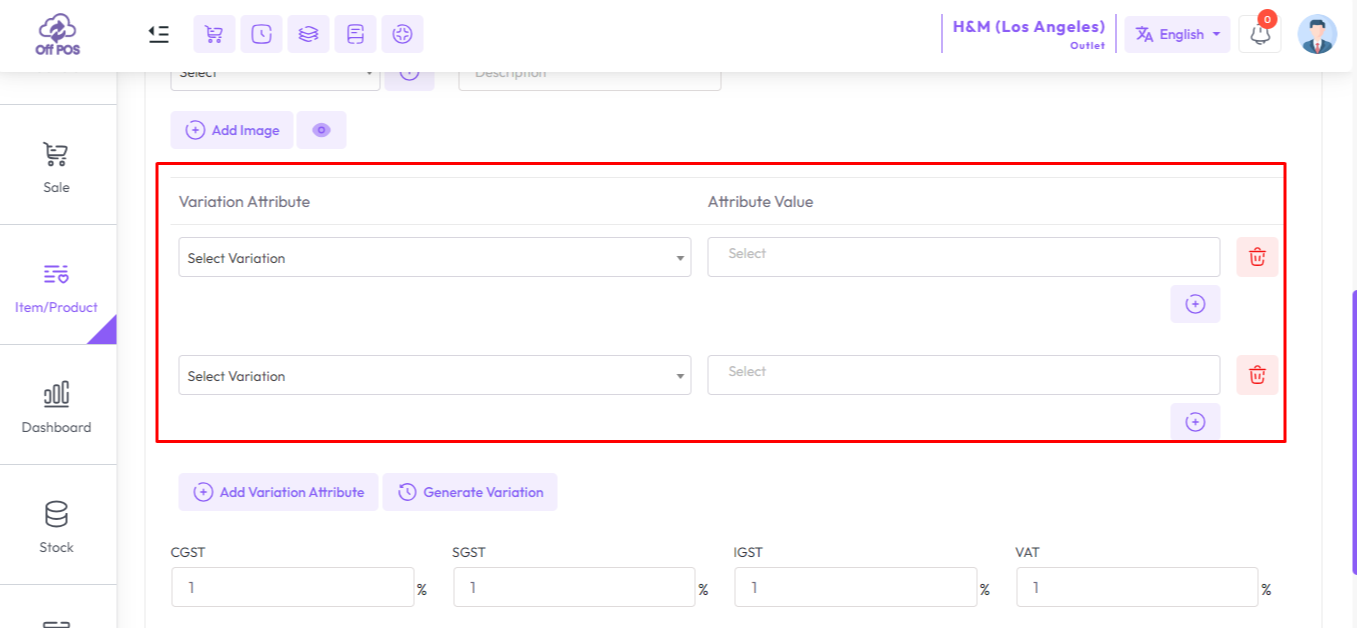
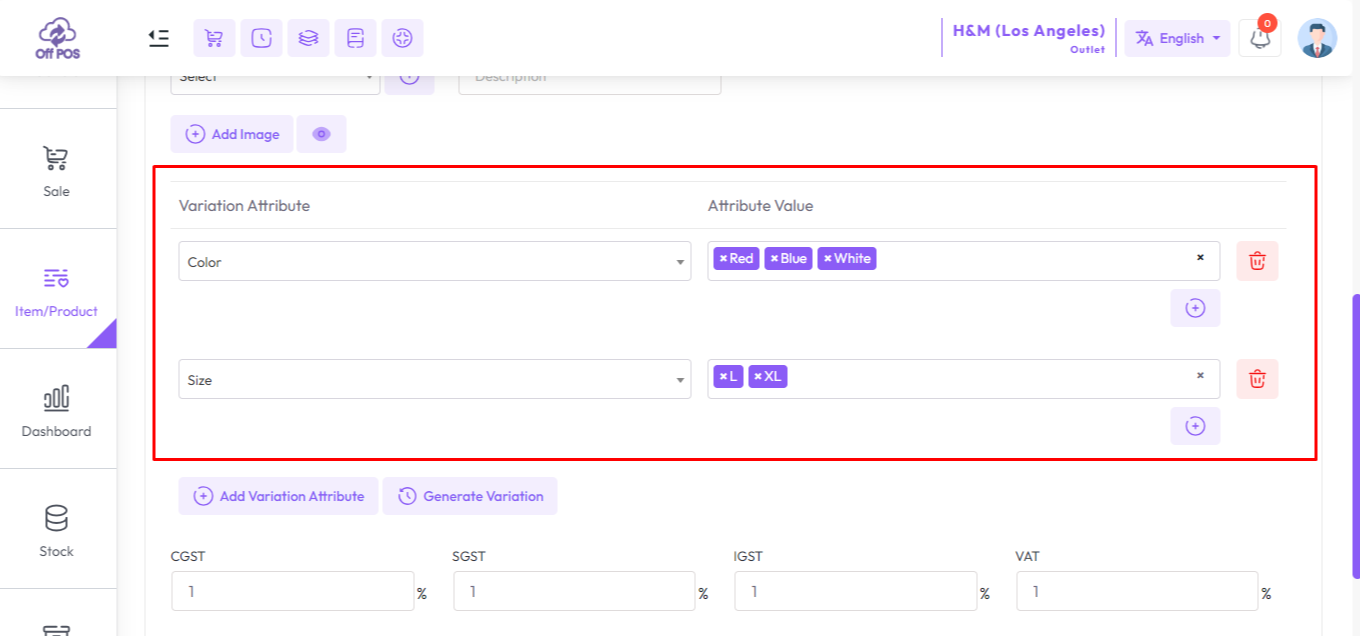
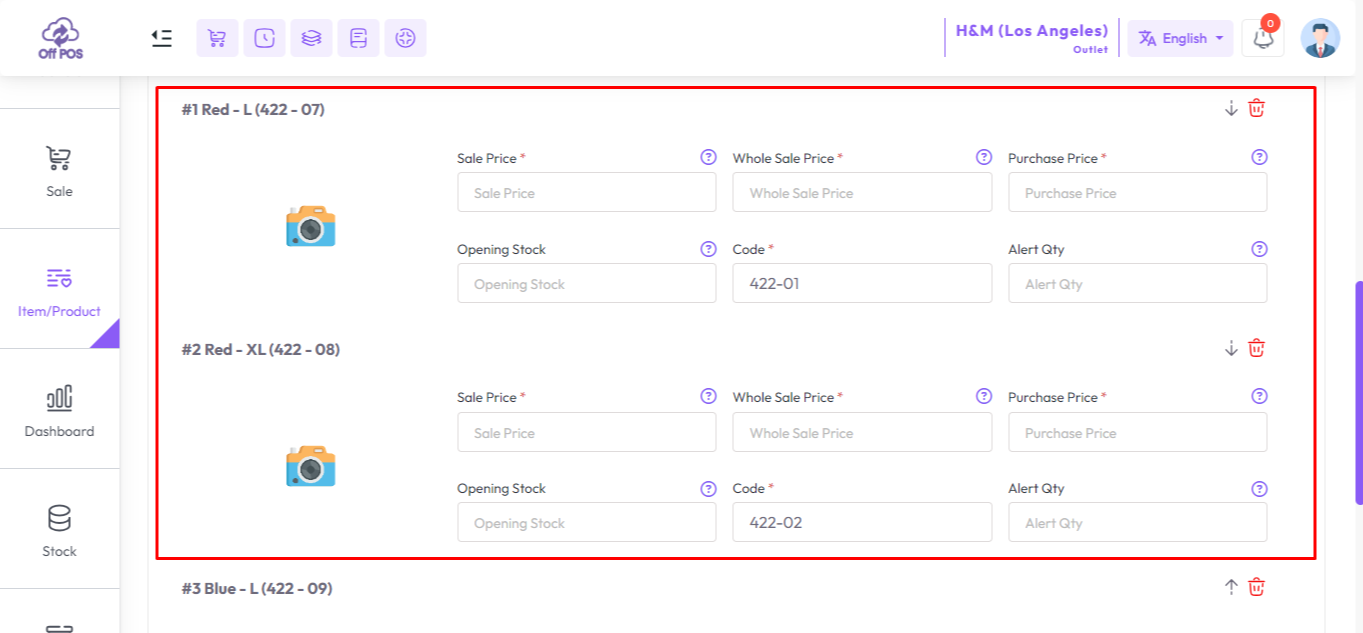
Click here to read about the Tax Setting article.
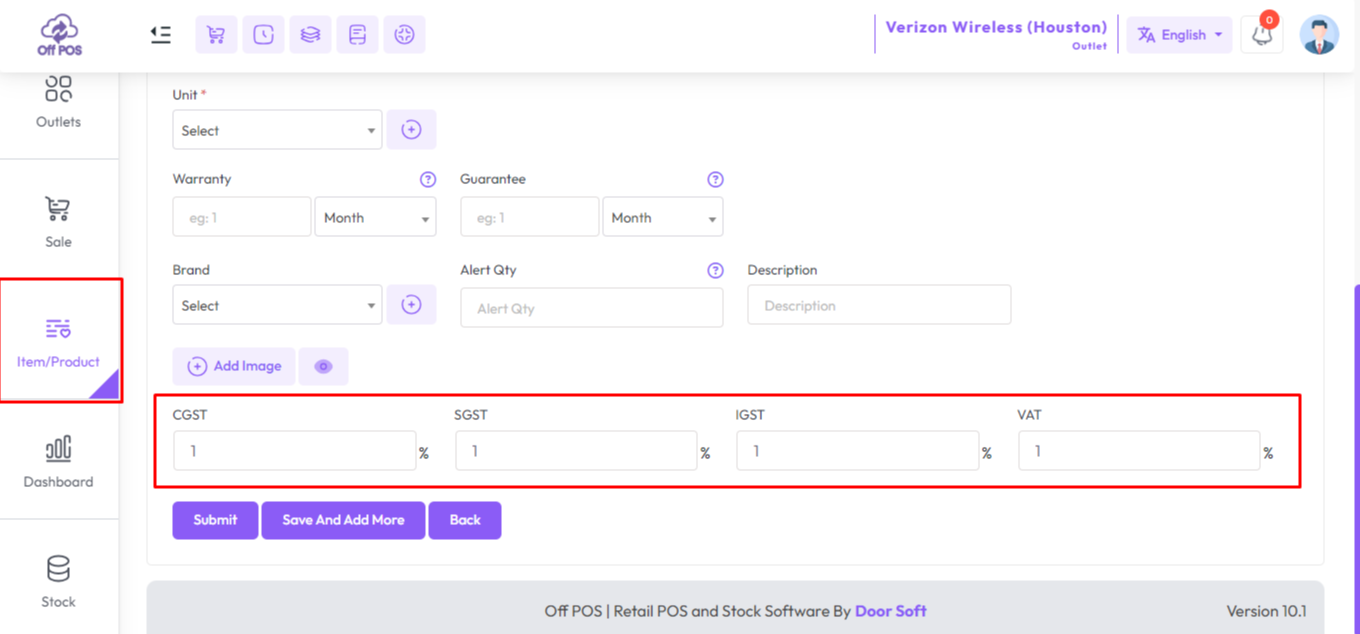
Was this page helpful?
Thank you for your feedback!
Please Login First
Sign in to post your comment or signup if you dont have any account.
Need help? Search our help center for answers or start a conversation:
In publishing and graphic design, Lorem ipsum is a placeholder text commonly used to demonstrate the visual form of a document or a typeface without relying on meaningful content. Lorem ipsum may be used as a placeholder before final copy is available.
0 Comments