iRestora PLUS
- Home
- Articles
This system supports food category wise multiple kitchen panels and also panel will tab supported (1280x800px).
Go to "Panel" from the left menu then click "Add Kitchen".
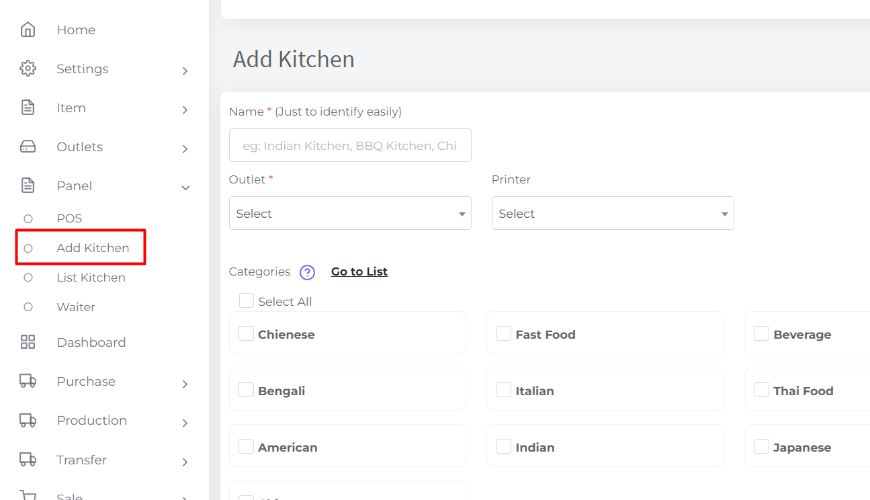
You will need to enter a name for the kitchen panel e.g: Mexican Food, Chinese Food etc and Select the Outlet in case you are using Multi Outlet Version.
You can select one or more categories of food that you prepare in this kitchen. Like you may produce multiple categories of food in one kitchen. E.g: You have 6 categories of foods and you prepare 4 categories of food in one kitchen and another 1 category of food in another kitchen and you have one bar where you produce drinking items.
In this case you are going to select 4 categories when creating the first kitchen panel. And when you place an order from POS the first kitchen will show foods of the first 4 categories and will not show other foods and other panels will also show their respective foods only. Like a bar will only show the drink item in your case and skip all other items in its panel.
You need to keep in mind that when you go to add a new panel, you will see only categories that are not selected before when creating other kitchen panels.
For now we will not select any printer. If you intend to use KOT than Kitchen Panel then after completing these please follow the printer setup procedure in the next step.
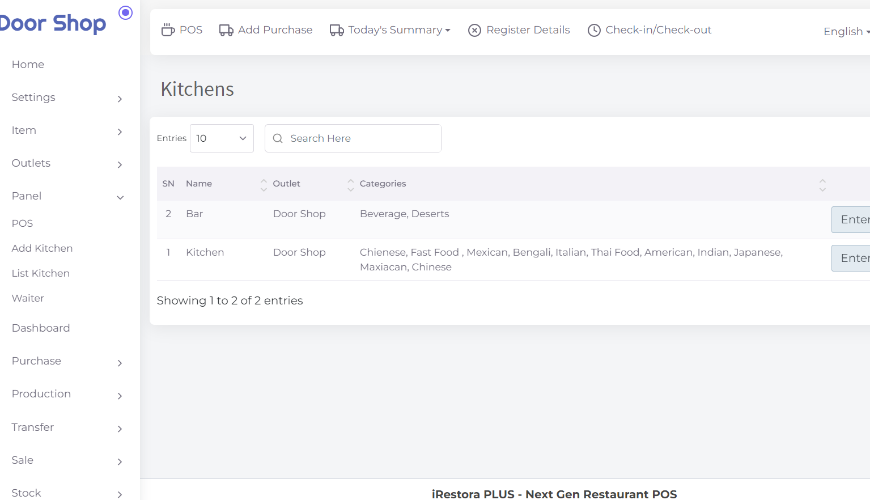
Please enter any Kitchen Panel by clicking on the Enter button.
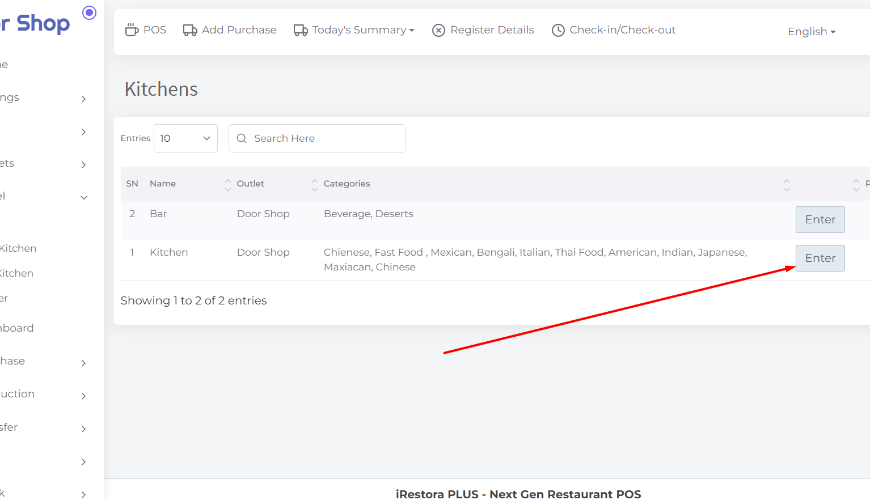
When the chef starts to cook an item he needs to change the status by clicking/tapping on the Cook button. The system will allow you to change the status of a single or all items at a time.
For your note, when the Chef changes this status the cashier from POS can not remove that item from the cart by using Modify Order feature, as well as the customer can not cancel that item any more.
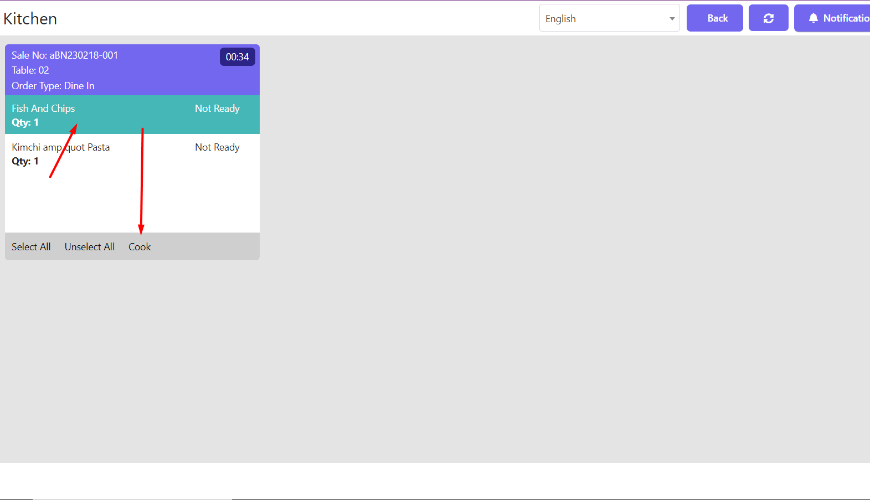
When the chef is done cooking an item he needs to change the status by clicking/tapping on the Done button, system will allow to change the status of a single or all items at a time.
For your note, when the Chef changes this status the cashier from POS can not remove that item from the cart by using Modify Order feature, as well as the customer can not cancel that item any more.
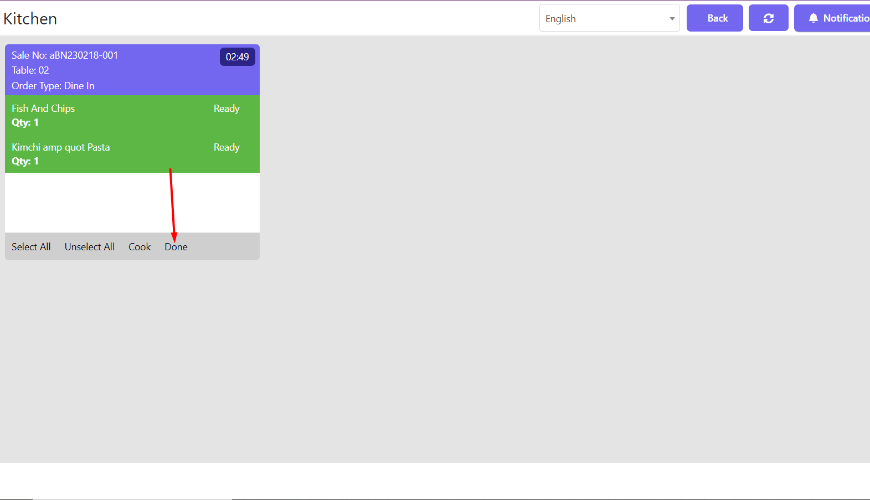
After selecting all and marked as Done then the system will provide a notification in the POS screen and Waiter Panel.
POS screen
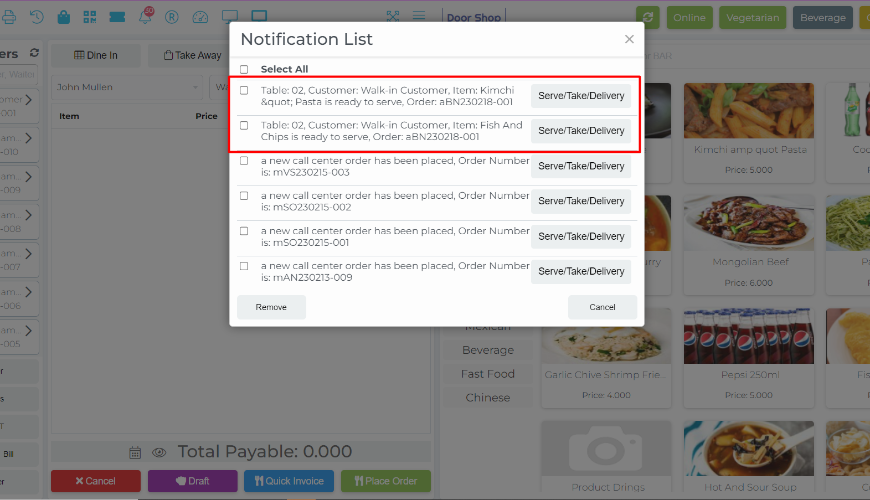
Waiter Panel: 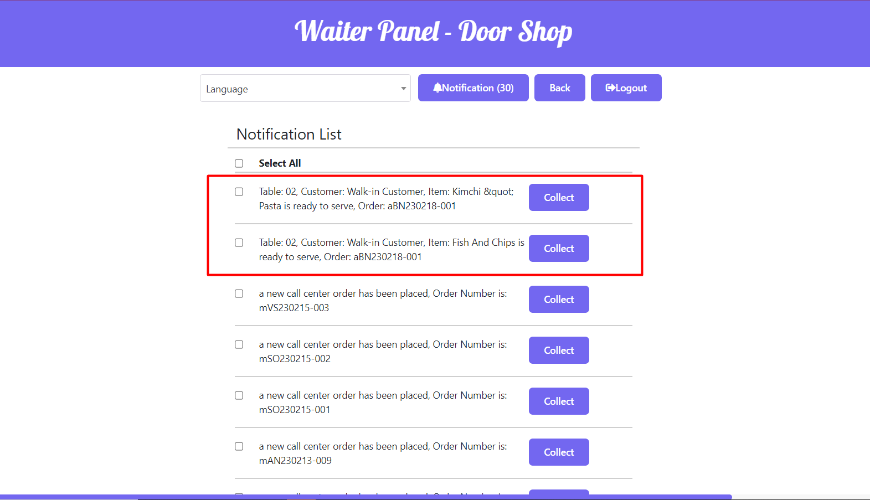
Was this page helpful?
Thank you for your feedback!
Please Login First
In publishing and graphic design, Lorem ipsum is a placeholder text commonly used to demonstrate the visual form of a document or a typeface without relying on meaningful content. Lorem ipsum may be used as a placeholder before final copy is available.
.png)
Comments (00)