iProduction
Popular Search:
- Forums,
- Getting Started,
- Community
Popular Search:
Orders in the manufacturing software allow you to manage customer orders, track order status, and manage inventory accordingly.
To add customer orders go to the Orders menu from the left sidebar and click on "Add Order".
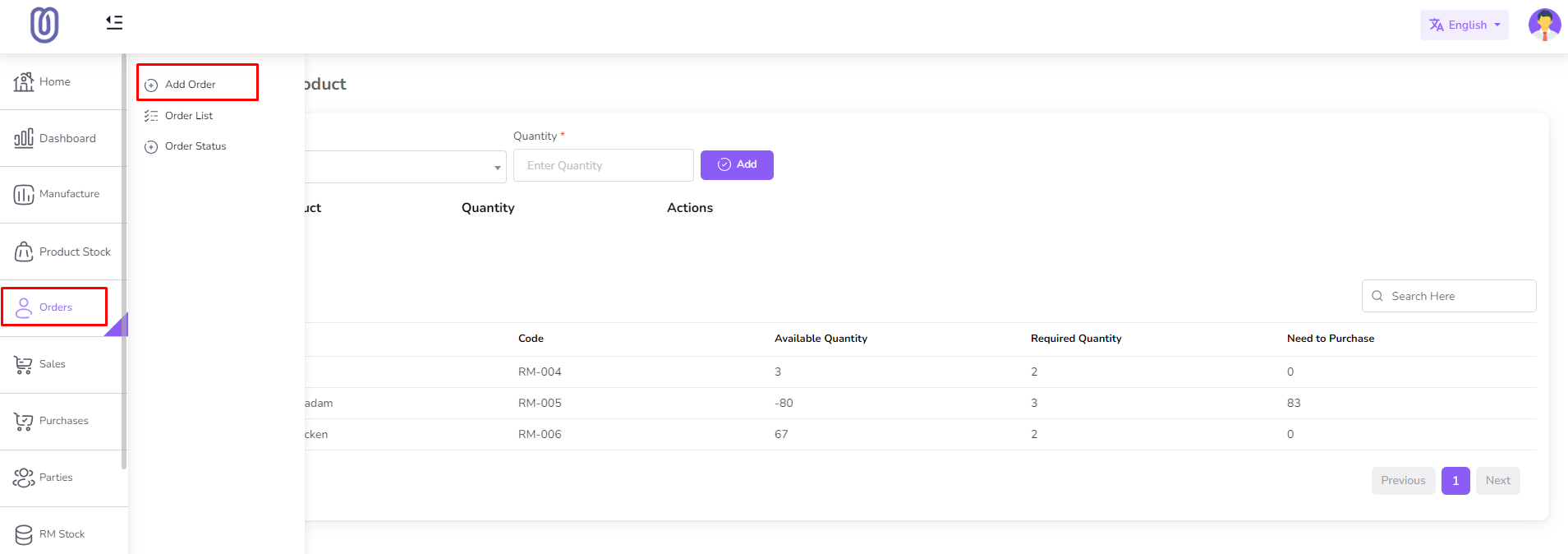
Click Add more button from the order item table to add more items to the order. After click add more button a a form will be populated with product and product rate.
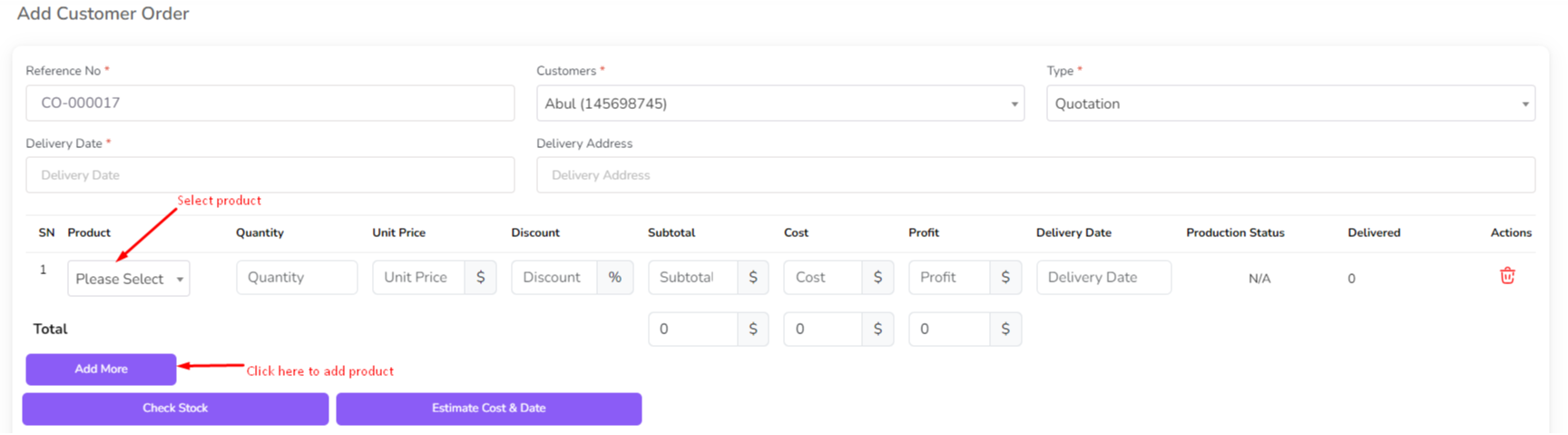
If order type is work order you can be add Invoice Quotations and Deliveries.
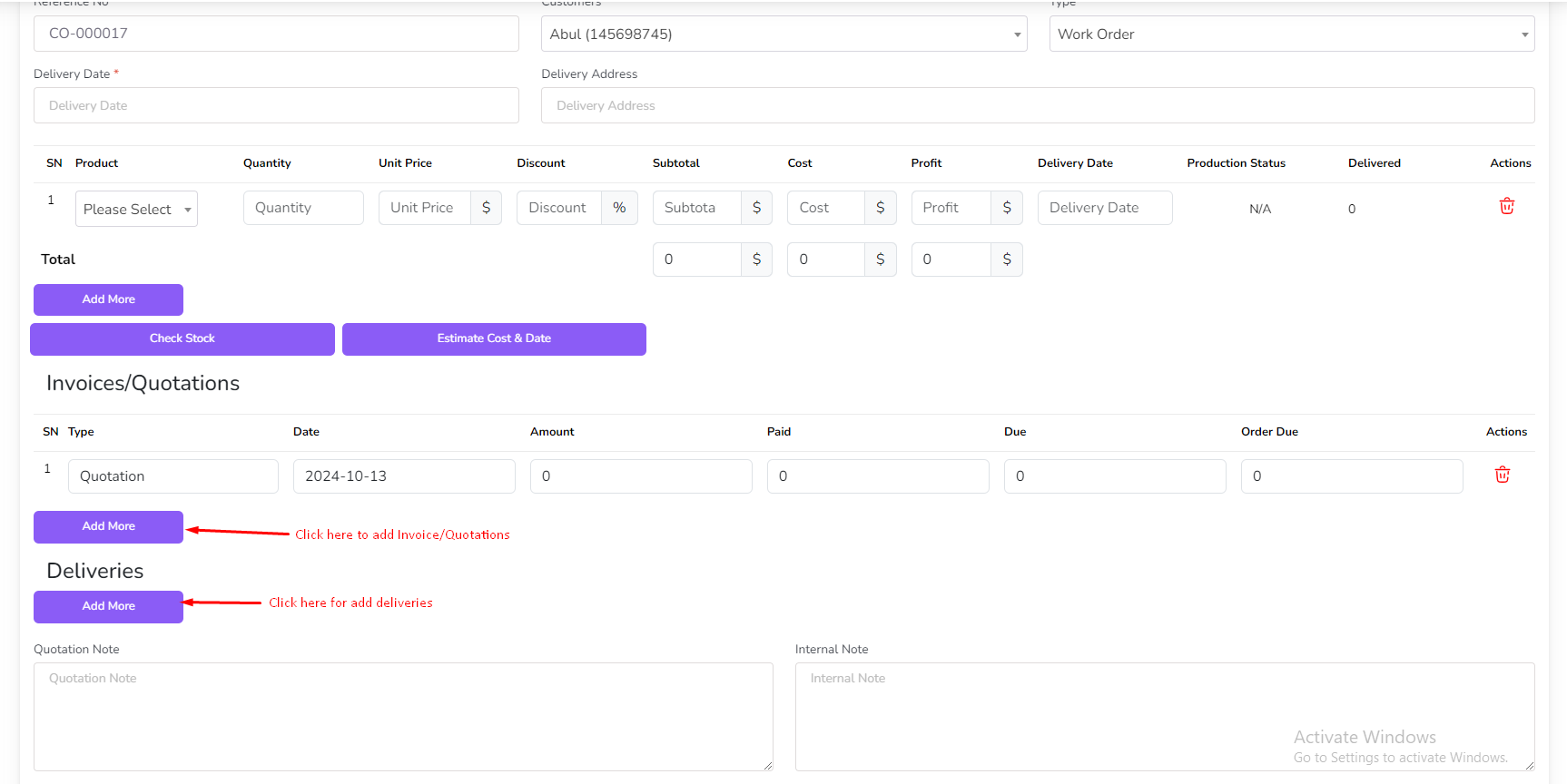
If Order type is quotation then Invoice and Deliveries option are hide.
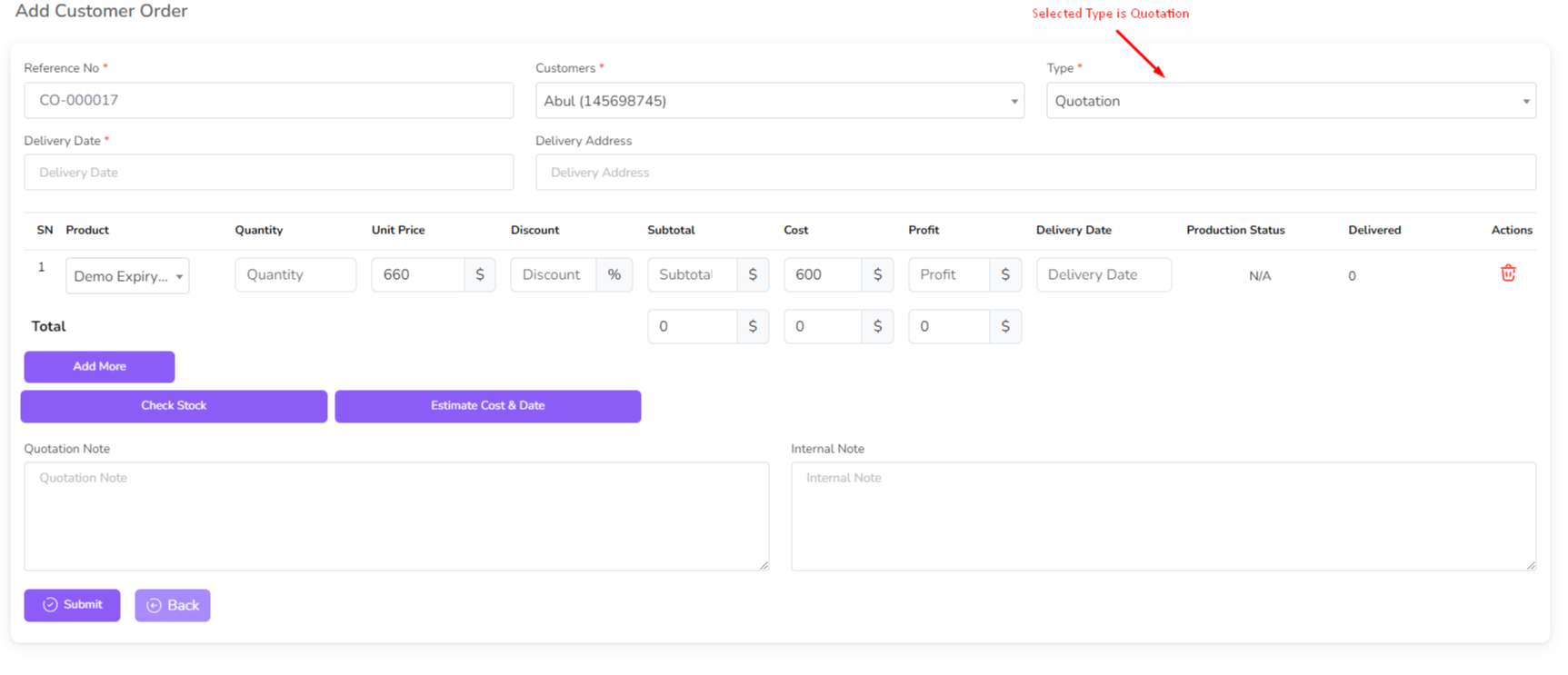
When you add product to the order. you can check Stock and Estimated Cost and Date. For check stock first add product and check "Check Stock" button.
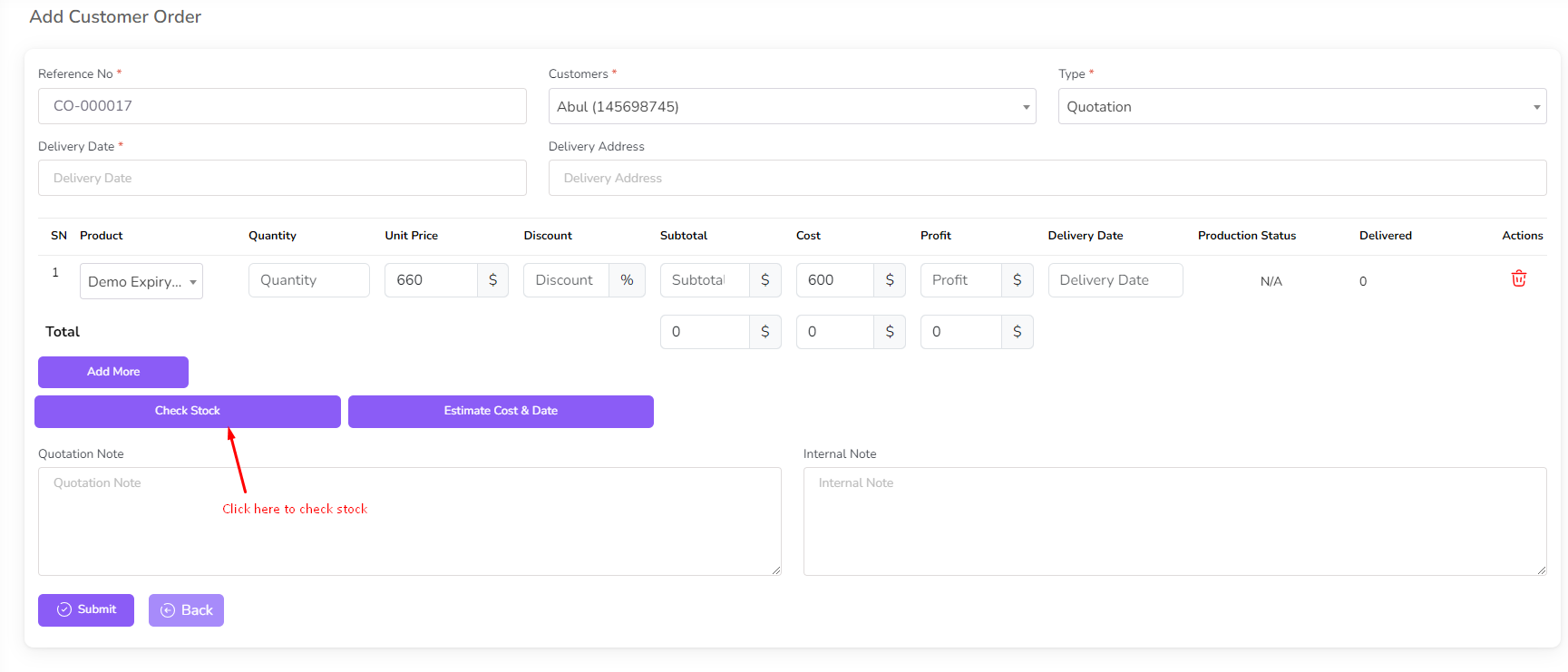
After Click check stock button a modal will be open with stock details.
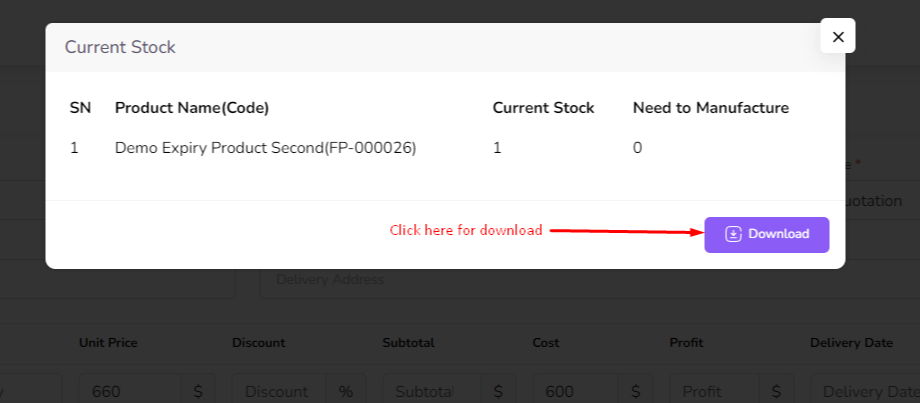
For check Estimated Cost and Date you need to click "Calculate Estimated Cost and Date" button.
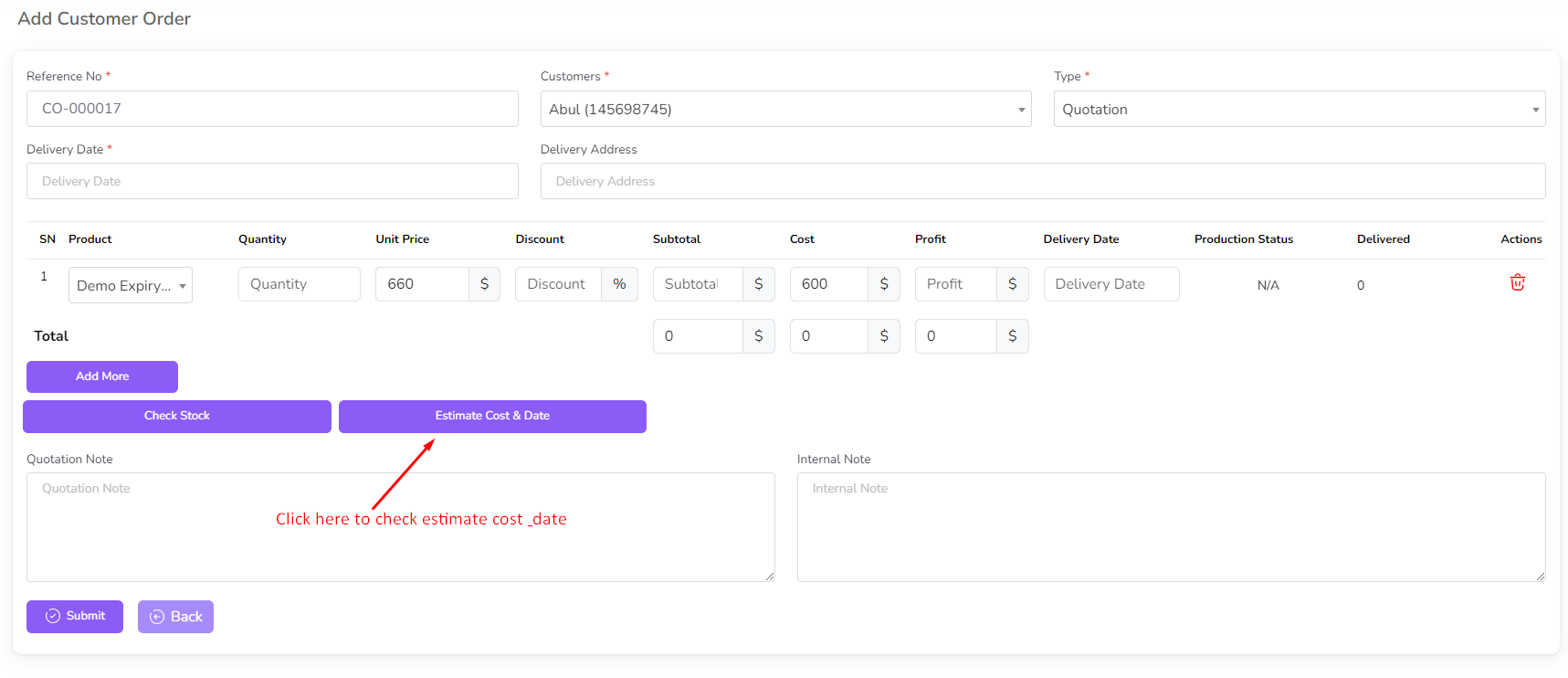
After click calculate button Estimated Cost and Date will be shown.
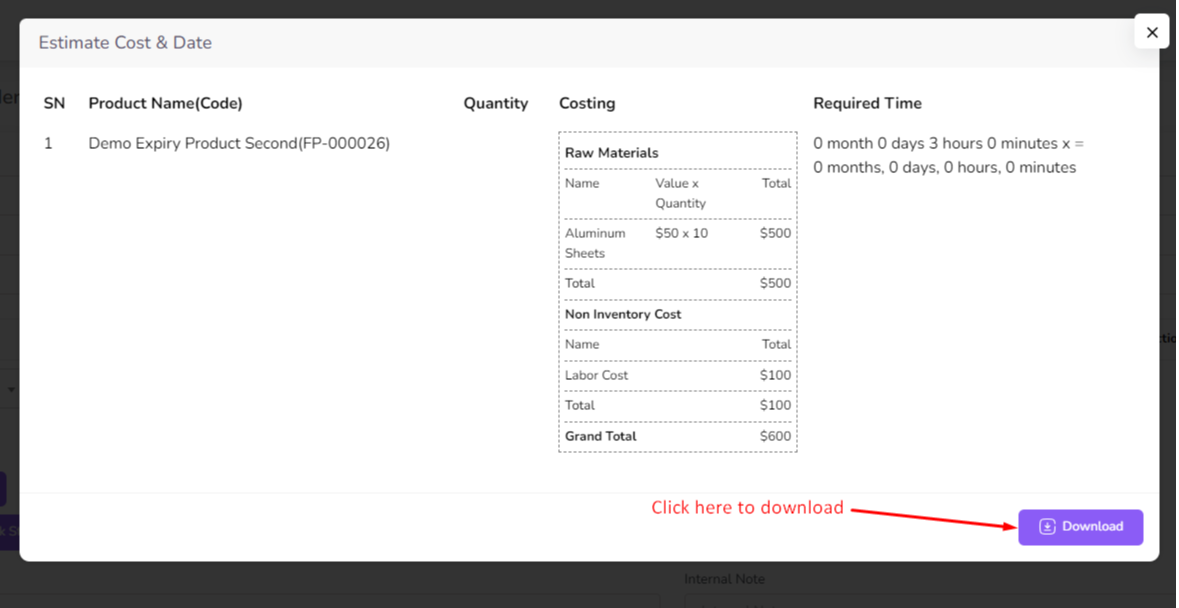
If Order type is work order then Invoice/Quotation section will be show and one row will be added automatically.

For Add more Invoice/Quotation click on the "Add More" button from the Invoice/Quotation table.
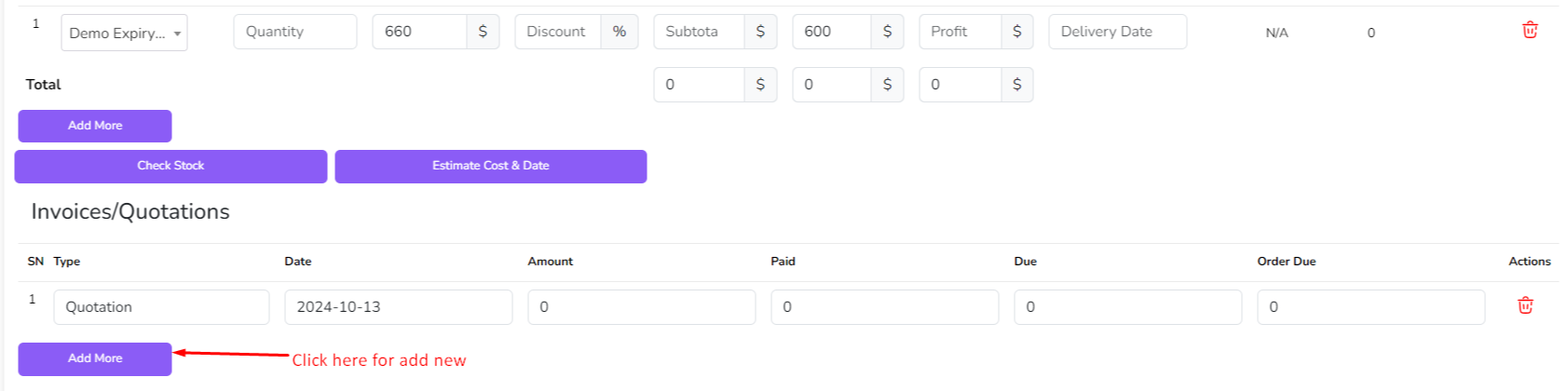
After click add more button a form will be shown. Input necessary details and click on the "Submit" button.
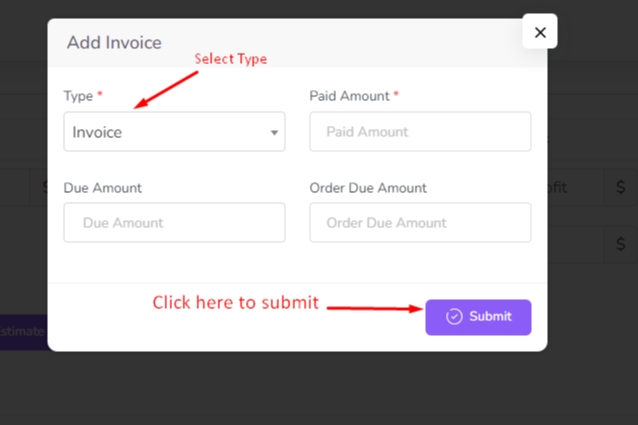
After submit the form the Invoice/Quotation table will be updated.

For add delivery challan click on the "Add More" button from the Deliveries table.

After click add more button a form will be shown. Input necessary details and click on the "Submit" button.
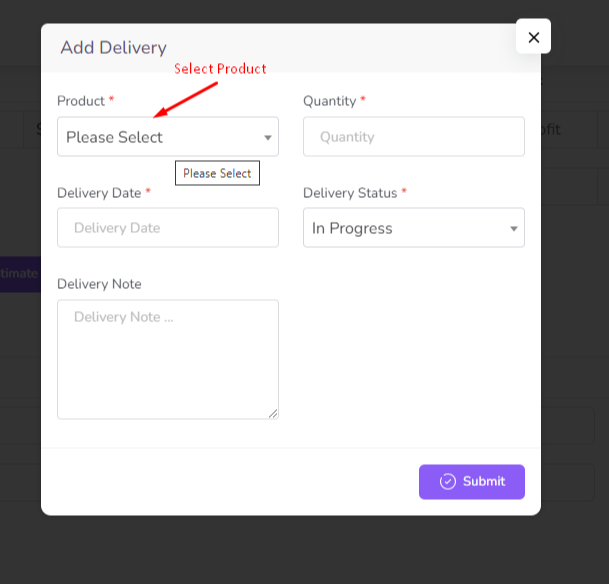
After submit the form the Deliveries table will be updated.
After that click on the "Submit" button. Then you will be redirected to the order list page.
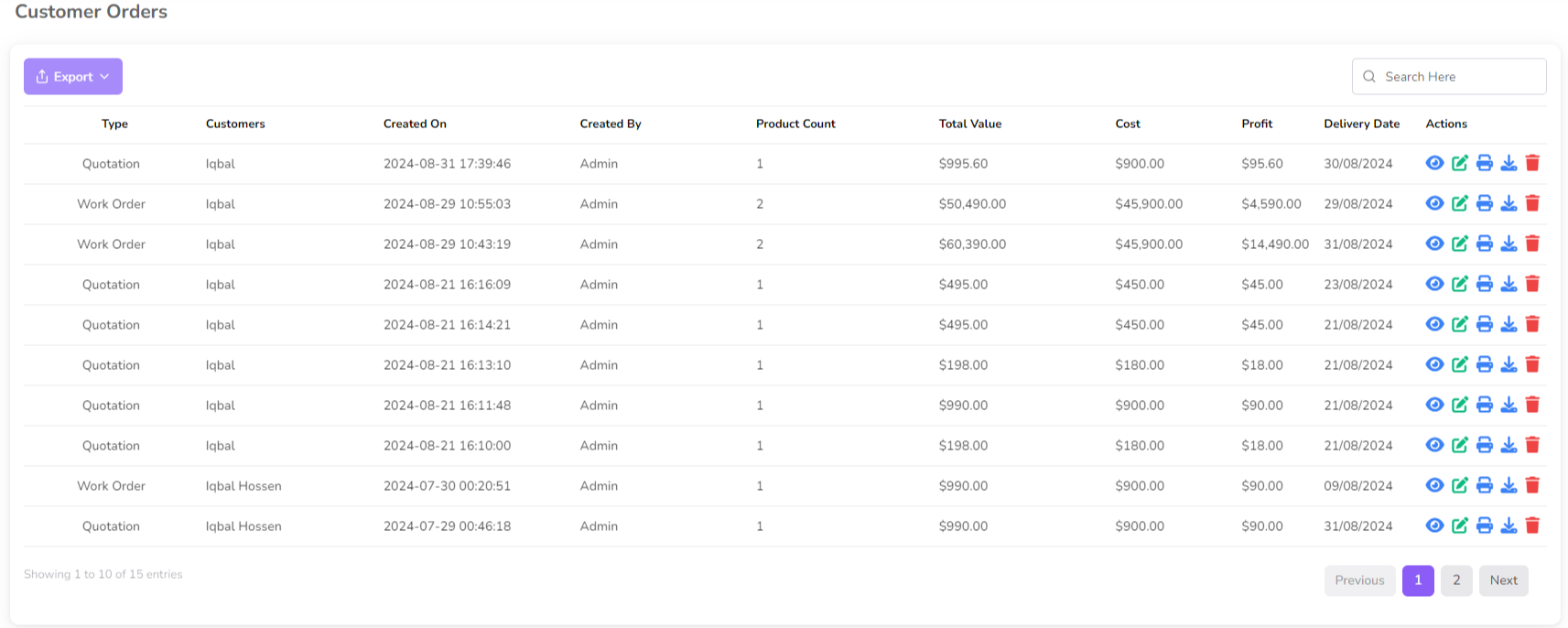
For View order details click on the "View" icon from the action column.
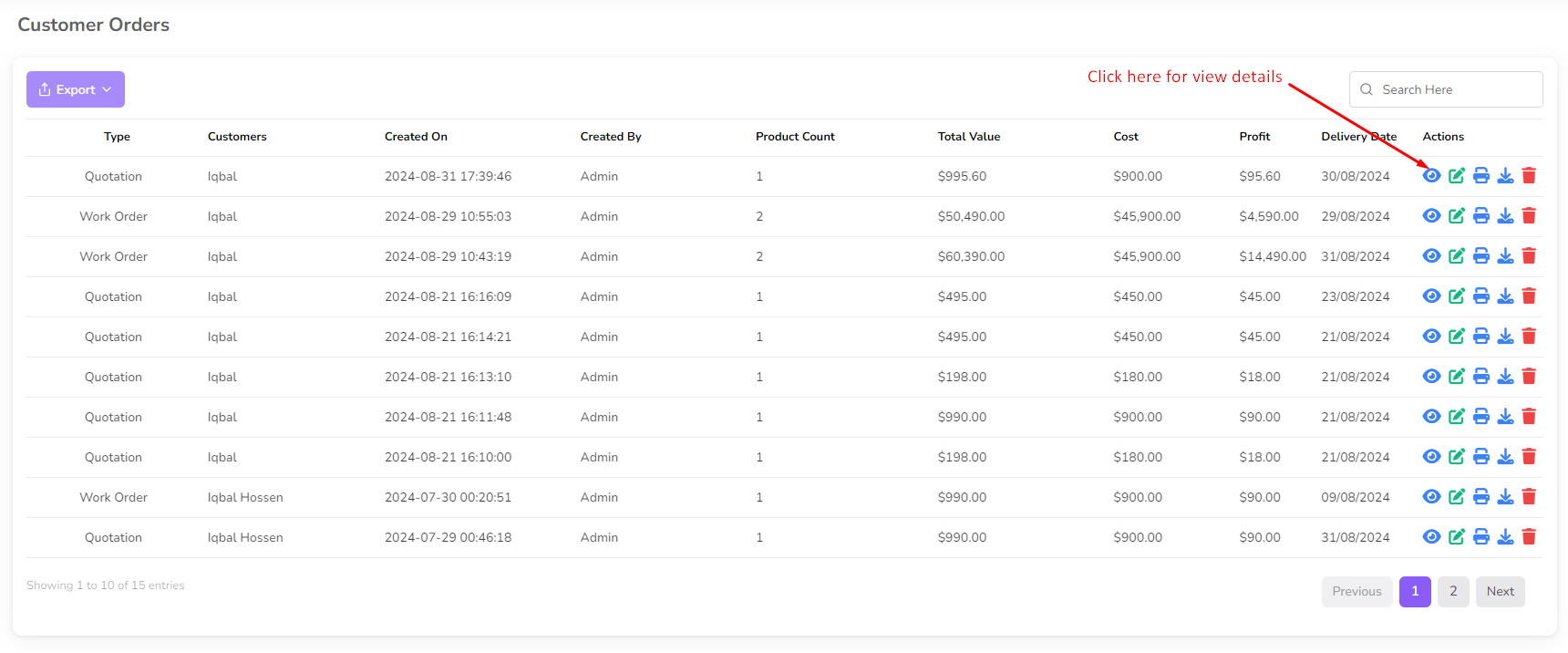
In about order details you can see order details, Invoice/Quotation details and Deliveries details.
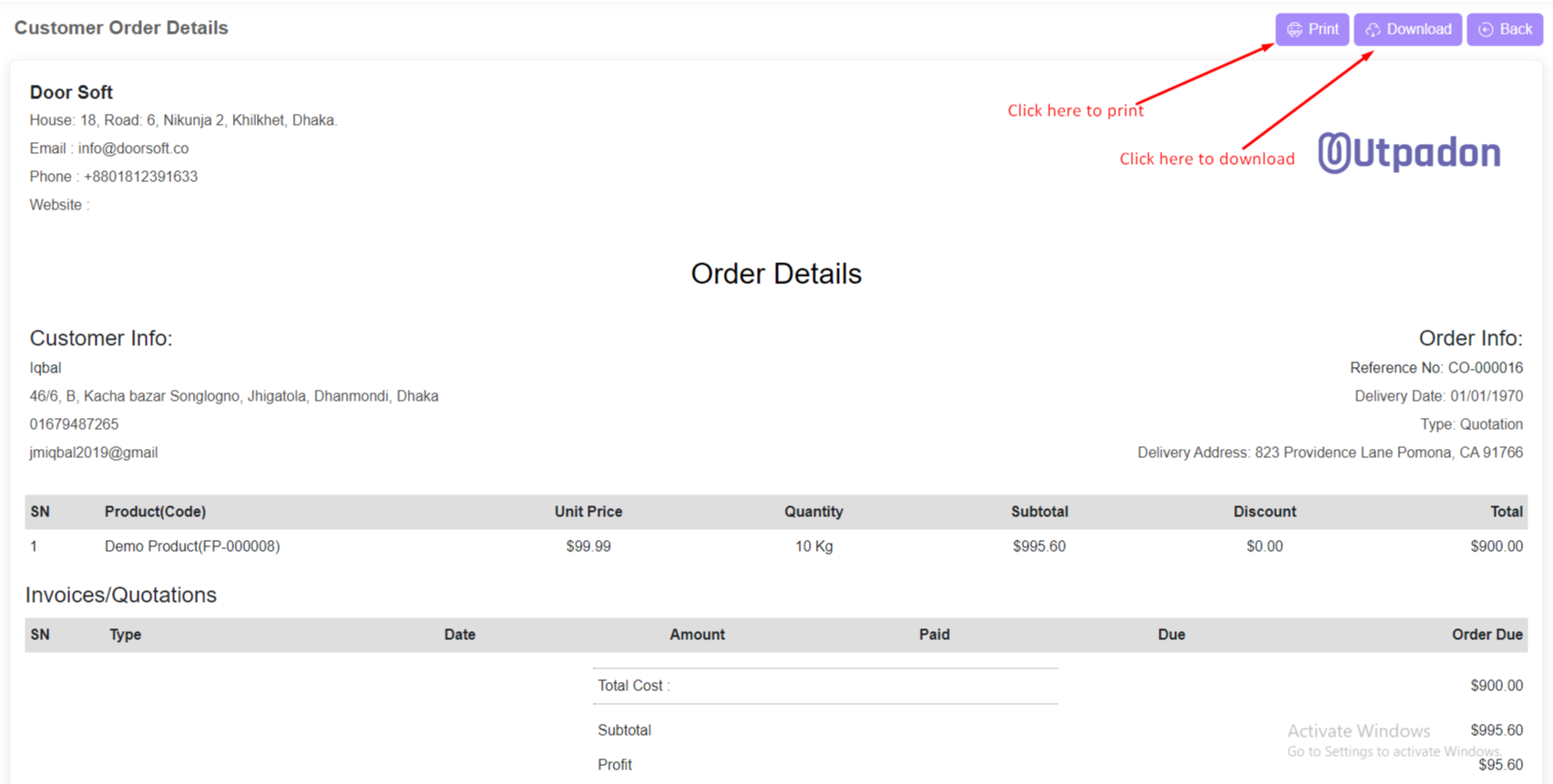
For Download order details click on the "Download" icon from the action column.
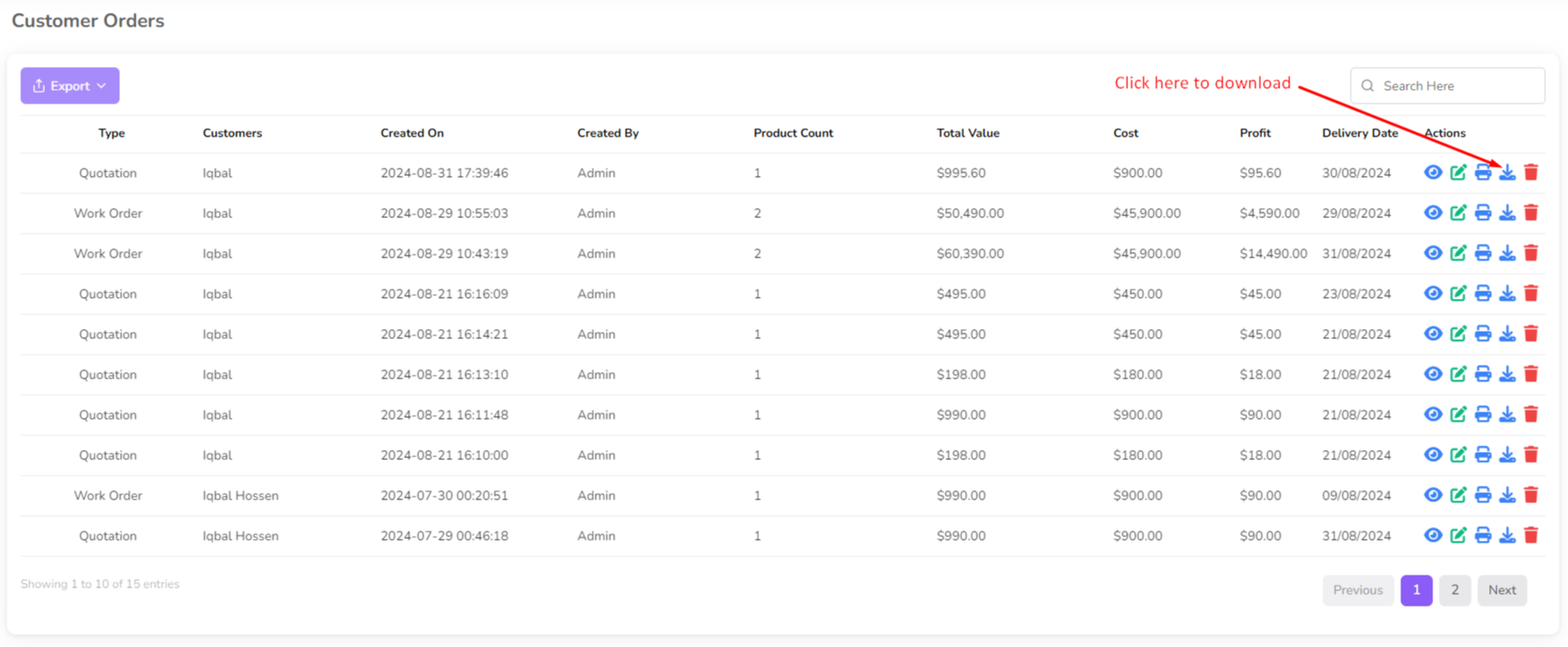
For Print order details click on the "Print" icon from the action column.
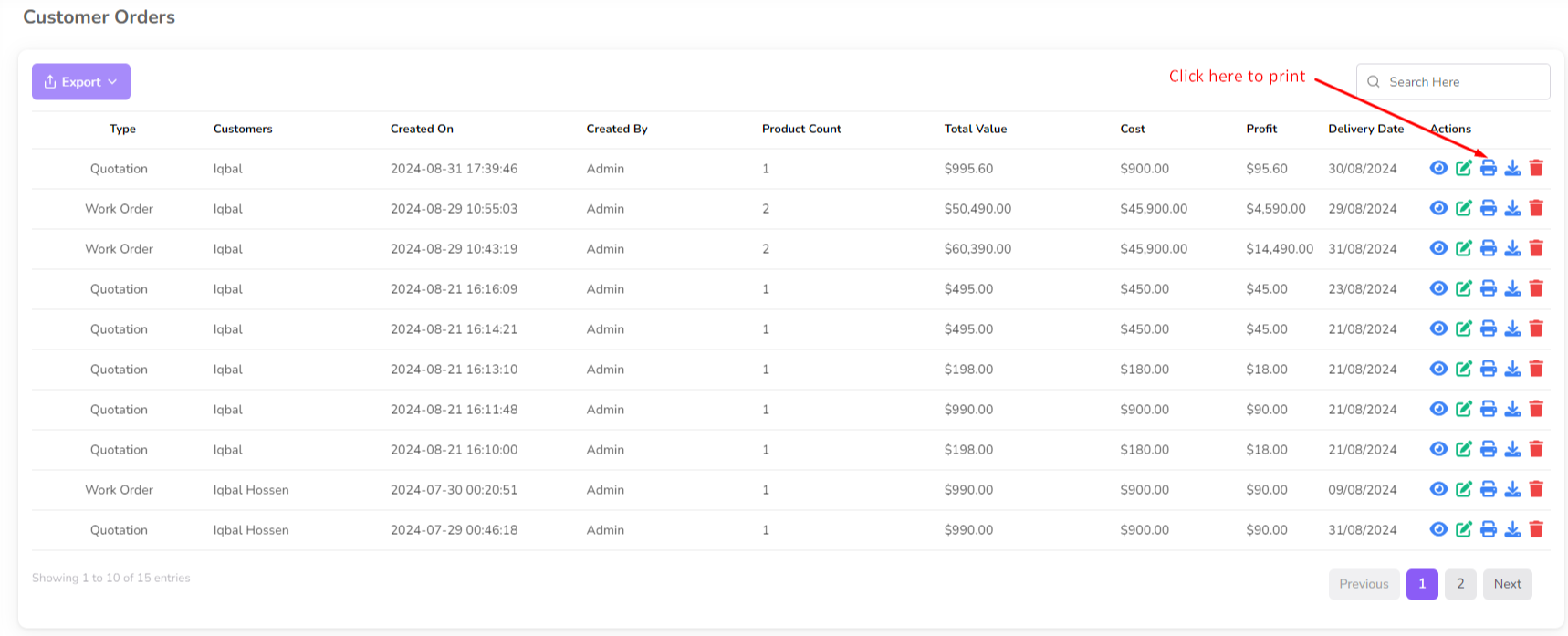
For Edit order click on the "Edit" icon from the action column.
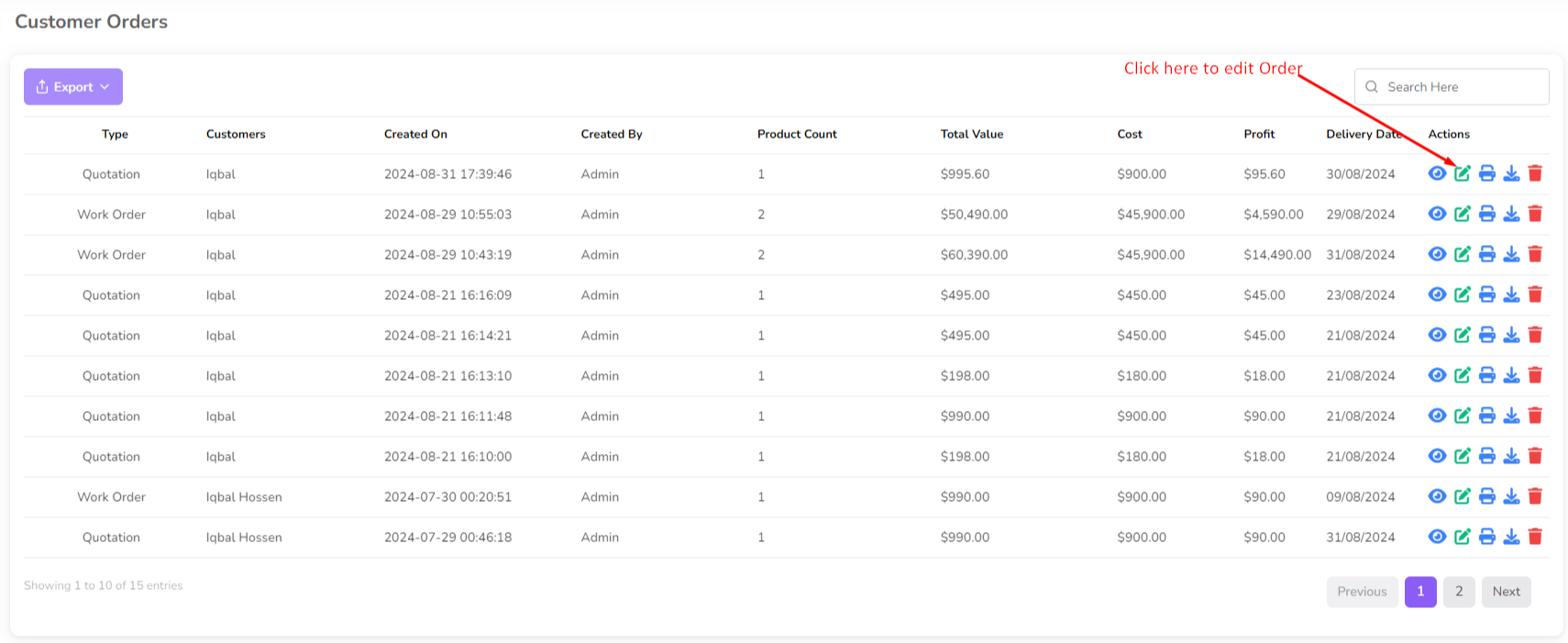
After click edit button a form will be shown with order details. Change if you want and click on the "Submit" button.
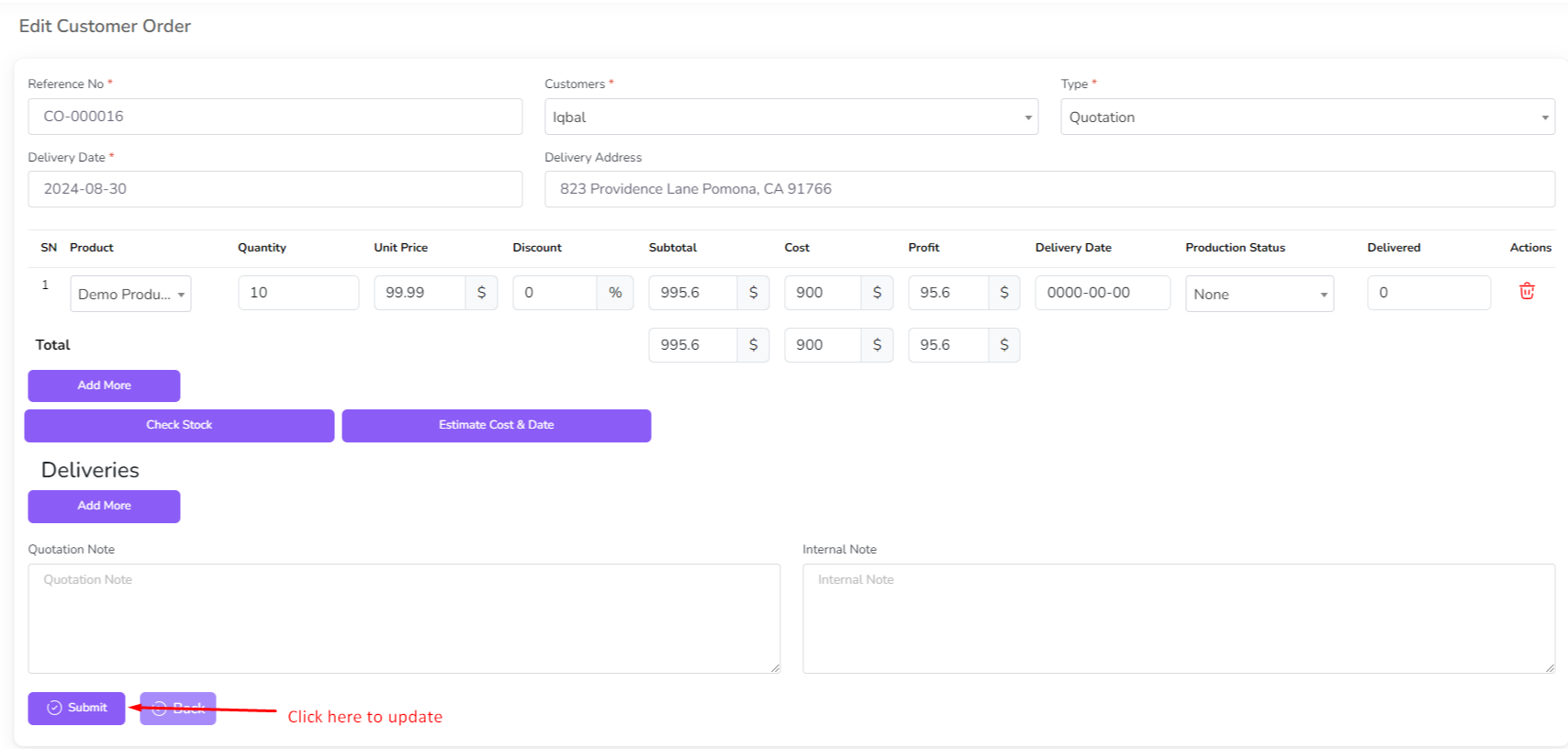
For delete order click on the "Delete" icon from the action column.
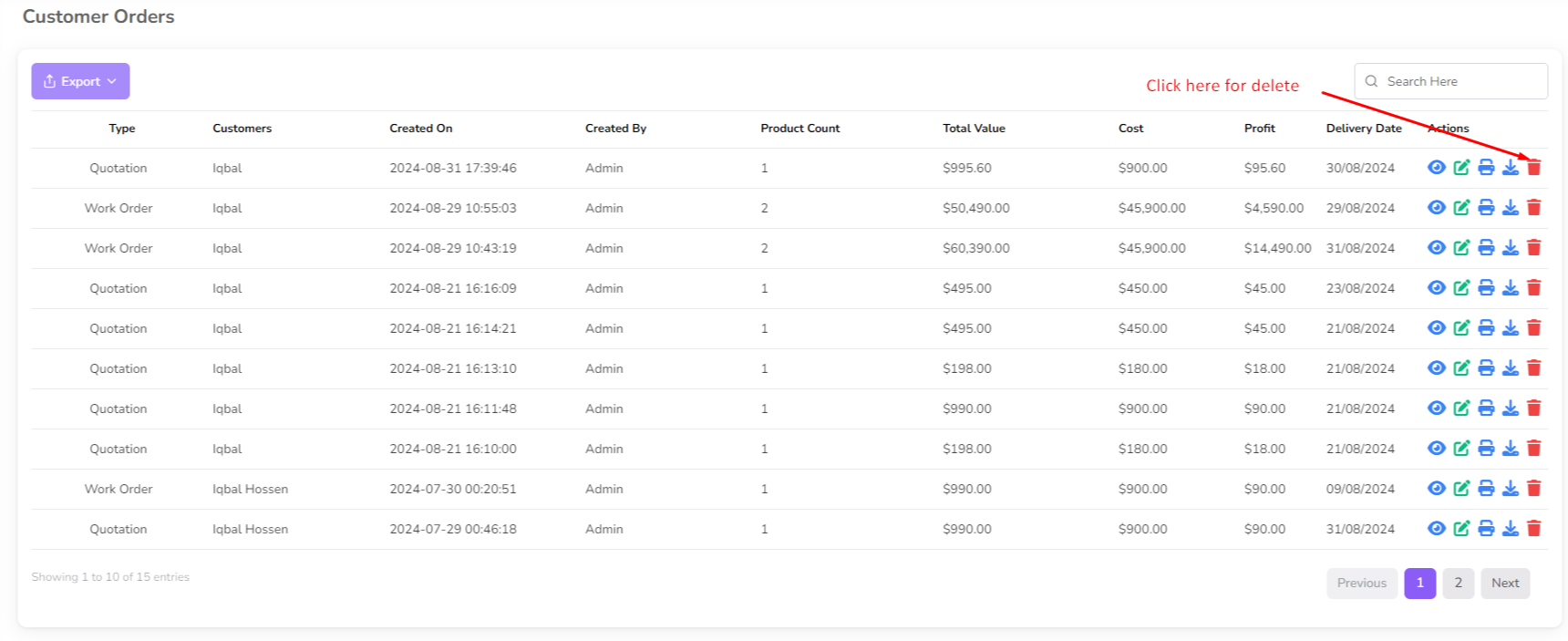
Was this page helpful?
Thank you for your feedback!
Please Login First
Sign in to post your comment or signup if you dont have any account.
Need help? Search our help center for answers or start a conversation:
In publishing and graphic design, Lorem ipsum is a placeholder text commonly used to demonstrate the visual form of a document or a typeface without relying on meaningful content. Lorem ipsum may be used as a placeholder before final copy is available.
0 Comments